If you thought copying and pasting on macOS was just about 'Command-C' and 'Command-V,' think again. Welcome to the world of masterful text management on your MacBook – where efficiency meets finesse.
This isn't your run-of-the-mill tutorial Mac copy and paste tutorial. We're venturing into the nitty-gritty, the hidden alleyways of your MacBook’s abilities. You'll be slinging files and text snippets across applications like a pro by the end.
The Basics for Beginners and Brush-Up for Gurus

Naturally, we'll start at square one. To copy, you simply press 'Command-C,' and to paste, 'Command-V.' Elementary, right? But have you met cousin 'Command-X'? That's 'cut,' which essentially picks something up to be moved elsewhere, rather than duplicated.
Are you merely copying a quote from Wikipedia into your history essay? 'Command-C' and 'Command-V' will have you lassoing that text in no time. But sometimes, it’s not always this straightforward, so you’ll need more than just the basics.
Up Your Game with Advanced Moves
Did you know your Mac harbors a clipboard that can remember multiple items? Yes, your digital clipboard isn't limited to a single sentence, image, or file. One of the best Mac productivity tips is using third-party applications. This means you can cache a bonanza of recently copied items. Apps like:
All of these can transform your clipboard into an encyclopedia of your copying history. You’ll be outfitted with an advanced clipboard manager. Enter ‘Command-Option-V,’ the 'move' hotkey to transplant your text and files. Selected content is cut from its original position and pasted into the new one with one swift motion. It's like teleportation but for your files.
Across the Digital Plains: Copy and Paste Between Applications

Image Credit: Apple Support
Why limit your talents to one application? The real mastery lies in text management that moves stuff between programs with aplomb. For example, you can copy a killer graph from Excel into a Keynote presentation seamlessly. Need to move images from your browser to a fancy report? Easy as pie (and who doesn't like pie?).
What about unwanted text formatting that sticks to your cursor? If you want that copied text to shed its bold and italics, use the magic of 'Paste and Match Style.' On macOS, this spell is cast with ‘Shift-Option-Command-V,’ and presto! Text falls in line with the final destination’s formatting.
The Enigma of Images and Files
Now, let's move on to the often erratic behavior of images and files during the classic copy-paste. Pictures can be more finicky to manage. Fear not! Whether plucking them from the web or shuffling them between folders, understanding the 'Copy Image' versus 'Copy Image Address' distinction and when to use each is key. And remember, pasting an image into an application that doesn't support graphic formats will result in little success.
Files are a different breed altogether. Copying and pasting files within Finder works much like within documents. You can also drag and drop with the trackpad.
Shortcuts and Voice Control

Image Credit: Rocket Yard
Once upon a time, before touchpads and voice commands, keyboard shortcuts reigned supreme. They still wield a lot of power. Mastering a set of shortcuts will help you handle files and text efficiently, much like a skilled composer effortlessly creates symphonies.
Venturing into futuristic technology, we encounter voice control. For those who find clicking and tapping to be laborious, voice commands serve as the sleek hovercrafts of the tech world. Activating voice control on your MacBook can infuse the act of copying and pasting with an almost surreal essence. “Copy that. Paste it here.”
The Alchemy of Automation
On the path to becoming a master of text management, you might stumble upon the concept of automation, which is a game-changer. Tools like Automator or Shortcuts allow you to create custom workflows that automate repetitive tasks. Imagine automatically taking copied data, formatting it according to your specifications, and inserting it into a spreadsheet without manual intervention.
These tasks could range from simple ones like formatting text to more complex sequences that need ETL - Extract, Transform, Load processes. What does this entail? Extracting data from one format, transforming it, and loading it into another system or file format. The beauty of this automation lies in its ability to save time and reduce errors. This streamlines your workload and enhances productivity.
Unlocking Efficiency and Elegance

Mastering the particulars of copy and paste provides true productivity. It prepares you to tackle texts and files across the digital expanse of your MacBook screen. With your newfound knowledge and a little practice, you’ll transform every task from mundane to extraordinarily efficient.
Remember, the true power of your MacBook isn't just in its sleek design or retina display; it's in harnessing these fundamental functions to make your life easy. With every action you now perform, be it composing an email, drafting a report, or crafting your latest tale, do so with the grace and confidence of one who has mastered the text domain.
Now, go forth and wield your knowledge like a wizard wields a wand. Copy. Paste. Create. Repeat. And while you do so, don’t forget to protect your device with a proper case. Check out SUPCASE, home of heavy duty phone cases and other Mac accessories that protect your tech investment.

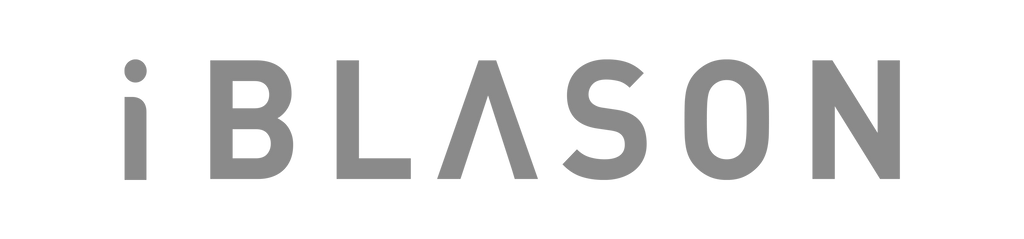











Leave a comment