Did you know that Apple has sold almost 2 billion iPhones worldwide since the product was first launched?
It's no exaggeration to say that the original iPhone changed the face of phones forever, and Apple has never looked back.
Many rely heavily on phones for both work and home life, and losing the data on iPhones would be nothing short of a disaster. The good news is that it's simple to keep your iPhone backed up should the worst happen, or if you just want to migrate to a new iPhone.
Why Backup Your iPhone?

Do you really need to backup your iPhone? Short answer: yes!
There are many ways that you could lose access to important data on your phone. These include:
- •dropping and damaging your iPhone
- •theft of your iPhone
- •losing your iPhone
- •water damage to your iPhone
- •battery or other internal problems
A good phone case can protect against some of these issues but it can't stop them all. If you backup your iPhone, then it's a breeze to quickly restore everything from your old iPhone to a replacement handset.
Check iCloud Storage Space

The first thing you should do before setting up iCloud backup is to ensure that you have enough storage space.
To see how much iCloud storage you have:
- •Open the Settings app
- •Tap on your name at the top of the screen
- •Tap on iCloud
At the top of the screen, you'll see a bar showing how much of your storage space you're currently using, and how much storage you have in total. If the bar is almost full, you may want to consider increasing your storage space. To do so:
- •Tap on Manage Storage
- •Tap on Change Storage Plan
- •Choose one of the upgrade options
You want to be sure you have enough space to backup your iPhone, even if you add more data to it.
Backup Your iPhone with iCloud: Step by Step

Once you have enough storage space, it's time to backup your iPhone. You have a number of backup options, including iCloud backup, or backing up to a Windows PC or a Mac. Backing up to iCloud is the most effective, since you don't need any other equipment, and you can set it and forget it.
If you don't already have backup turned on, here's what you need to do:
- •Open the Settings app
- •Tap on your name at the top of the screen
- •Tap on iCloud
- •Tap on iCloud Backup
- •Swipe the iCloud Backup button to the right
Your iCloud backups are now turned on. Your iPhone will automatically backup your apps and data whenever your phone is charging, has access to Wi-Fi or cellular signal, and isn't in use.
If you want to take a manual backup at any time, just click on Back Up Now at the bottom of the same screen. Just below this button, you'll see information about the time of your last backup.
It's also possible to see more detailed information on your backups by following these steps:
- •Open the Settings app
- •Tap on your name at the top of the screen
- •Tap on iCloud
- •Tap on Manage Storage
- •Tap on Backups
- •Tap on your iPhone in the list of backups at the bottom of the screen
You will now be able to see the date and size of your last backup, the estimated size of your next backup, as well as information on the amount of data backed up for specific apps.
How to Erase and Reset Your iPhone

Once you have backed up your iPhone, it's simple to restore your data from your iPhone backup.
You'll only be able to restore an iCloud backup if you're using a new iPhone, or one that you erase and reset. If you're having problems with your phone, and want to completely reset it and restore your iCloud backup, then complete the following steps:
- •Open the Settings app
- •Tap on General
- •Tap on Transfer or Reset iPhone near the bottom of the page
- •Tap on Erase All Content and Settings
- •Enter your passcode and tap Erase to confirm
Your phone will now erase all of its data and reset to factory settings.
How to Restore Data From Your iCloud Backup

Once your iPhone is reset, or you have a new iPhone, you can easily restore all your previous data from your iCloud backup. This option is part of the initial setup process for any iPhone.
Complete the following steps:
- •Power up the iPhone
- •Follow the setup instructions on your iPhone until you reach the Apps & Data screen
- •From the list of options, choose Restore from iCloud Backup
- •Sign in using your Apple ID
- •Select one of your saved backups to restore
- •When prompted, sign in again with your Apple ID
- •Wait until the progress bar completes
You should now find that your iPhone is exactly as it was at the time of the iCloud backup that you restored.
Keep Your Data Protected

Now you know how to backup your iPhone with iCloud, you can keep your data protected. Should your phone get lost, stolen, or damaged, or you just need to transfer your data to a new phone, your iCloud backup means you can restore an exact snapshot of your phone in a matter of moments.
Protecting your data is important, but so is protecting your phone. That's where the right case can make a real difference. Your phone goes everywhere with you, so it's inevitable it's going to take some knocks and bumps. Our UB Pro case was the first to win CNET's annual drop test; not only did it manage the highest height drop, but was also the lowest-priced case in its class.
Check out our range of iPhone cases today.
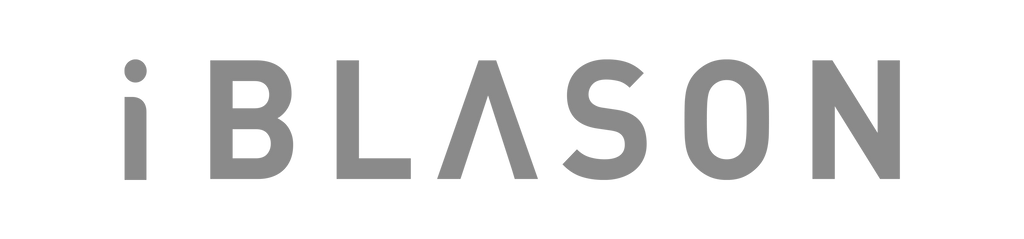










Leave a comment