Apple now offers more storage to customers with its iPhone 13 lineup, with the base 13 and 13 Mini now providing 128 GB instead of 64 GB. The iPhone 13 Pro and Pro Max offer customers 1 TB as a storage option for the first time.
These upgrades are great but don't do anything for your older phone that is now running out of storage. Apple does not provide an SD card slot on any of its phones, so users are stuck trying to make the most out of what they have.
Are you desperately trying to figure out how to delete apps on your iPhone due to a lack of storage space? You'll be happy to know there are multiple ways to free up storage, as long as you are willing to tinker around with some settings or specific apps.
Try out the following tips and you could soon have more free space for photos, videos, music, games, and anything else you want to take with you on the go.
How to Delete Apps on iPhones

There's no need to delete apps if your phone has enough free space, so perhaps you've never considered removing anything from your phone before. But, now, your iPhone storage information looks alarming and something needs to change.
iPhone owners rocking an older or less expensive phone like the iPhone SE might even find themselves getting in trouble soon after buying the phone.
Before you start nuking apps, you should know this guide assumes you are using the latest version of Apple's iPhone operating system, iOS 15.
If you're not, tap the Settings app, then tap "General", then tap "Software Update" and install the latest iOS version. Your phone will restart during this process so make sure it is plugged in or has a decent battery charge.
Apple provides two easy ways to quickly remove most of the apps from your iPhone.
It's Time to Jiggle

Wait, jiggle? Yes, jiggle mode is a thing, although perhaps not an official term used by Apple.
- 1. With your iPhone unlocked, swipe to the home screen page with the app you want to delete.
- 2. Press one finger firmly down into the screen but without touching the icon for any specific app.
- 3. After a brief delay, all apps on the screen will begin to slightly shake or "jiggle"
- 4. See the little minus sign or "-" at the top left of each jiggling app? Find the app you want to delete and push the minus sign.
- 5. A confirmation box will ask if you want to Delete App, Remove From Home Screen, or Cancel.
- 6. Delete App will do exactly what It says. Remove From Home Screen will remove the icon on the home screen but keep the app installed on your phone in the App Library.
- 7. While apps are jiggling, you can also gently press down on one and move left or right to reorganize the order of apps on each page.
- 8. Tap anywhere on the screen without touching an app to stop the shaking and return the phone to normal.
Press and Hold Down on Any App

If "jiggle mode" isn't for you, you can quickly delete just one app at a time without making the entire screen shake.
- 1. With the iPhone unlocked and looking at the home screen, swipe through the screens and locate the specific app you want to delete.
- 2. Firmly push one finger down into the center of the app icon.
- 3. Instead of jiggling, you'll get a pop-up asking what you want to do.
- 4. "Remove App" is the first option and there may be other choices depending on the app.
- 5. One of those choices will be "Edit Home Screen" which will put you in "jiggle Mode" as previously described.
- 6. Push "Remove App" and you'll get a confirmation box asking if you want to Delete App, Remove From Home Screen, or Cancel.
- 7. As before, Delete App does what it says, Remove From Home Screen only removes the app icon and keeps the app in the App Library
While the above steps for deleting iPhone apps look like they include a lot of work, it's really a simple process once you do it a few times. Just keep bringing up "jiggle mode" or pushing down firmly on each app to delete as needed.
The question now turns to which apps or other forms of data should you delete first.
Find Out What is Eating Up Your Storage

Image credit: MacWorld
Before you start deleting apps at random just to try and free up storage space, take a look at which apps are the biggest part of the problem.
Go to the Settings app and then tap General and then "iPhone Storage."
This screen provides a helpful bar graph showing exactly much storage is in use and how much free space you have left. You can also see at a glance how much space is being used by different categories, like Photos, Apps, Messages and so on.
If one particular category looks like it's taking up a large portion of the bar graph, you'll know where you need to start.
Below the bar graph is a list of every app on your phone and exactly how much storage space it is taking up on the phone. Tap any app and you may be able to see additional information, like how much data is from the app itself and how much data is from attachments or photos and videos inside of the app.
Finally, at the very bottom of the screen (scroll all the way down), you'll see how much data is being used by the operating system, and tapping on System Data will let you see how much data is being used by various apps or browser caches.
Delete Apple's Pre-Installed Apps

Apple pre-installs a few apps on every iPhone and these apps are ready to use right out of the box. But what if you never use them?
You can delete many of these apps without worry because you can simply re-download them from the App Store if you decide you need them again.
First-Party Apps You Can Delete
Here are the pre-installed apps you can delete as of iOS 15. You may want to delete these if you've downloaded a similar app from an Apple competitor in the App Store, or if you know you will never use it.
- 1. Music
- 2. Mail
- 3. News
- 4. Notes
- 5. Translate
- 6. TV
- 7. Voice Memos
- 8. Maps
- 9. Measure
- 10. Books
- 11. Calculator
- 12. Compass
- 13. Contacts
- 14. iTunes Store
- 15. Home
- 16. Files
- 17. FaceTime
- 18. Tips
- 19. Stocks
- 20. Fitness
- 21. Shortcuts
- 22. Reminders
- 23. Podcasts
- 24. Weather
- 25. Voice Memos
- 26. Watch
Keep in mind though that while you can technically "delete" the above apps, some apps like Contacts or FaceTime will technically stay in the App Library because they are core parts of the phone. Other apps like "Books", Apple's e-reader program, will indeed free up storage space once you delete it.
Delete Other Apps You Never Use
Offload Unused Apps
Besides the pre-installed stock apps, there are likely at least some apps on your phone you downloaded but forgot about.
Remember that iPhone Storage page in the Settings app? (Go to Settings > General > iPhone Storage)
Depending on how much storage is in use, this page might have a section called Recommendations and one suggestion could be to "Offload Unused Apps". Enable this and if you ever try to download something but don't have enough storage space, your phone will automatically delete some of the apps it knows you have never used.
The phone will keep the icon for any app it deletes on your phone, and you can re-download it later if needed.
Delete Apps You Don't Use That Often
After offloading unused apps, it will be up to you to decide what really needs to go. Take a long look at each app on your phone and try to remember the last time you used it. Most people might only have a dozen or fewer apps they really use on a daily basis.
Be honest and clear out apps you have not used in months or years. Why keep data hogs on your phone if you are not getting anything out of it?
Delete Photos and Videos You Don't Need Anymore

Once all unused or lightly used apps are no longer on your phone, it's time to take a deeper look at some of the apps that survived the cut.
Higher Camera Resolution = Less Storage Space
As phone camera systems have improved over the years, photos and especially videos now take up more space. If your phone is capable of shooting 4K videos, for example, that's a great way to quickly eat up your storage space.
If you navigate to "Camera" in the iPhone settings app, you'll see that one minute of video shot at 4K resolution and 60 frames per second uses about 400 MB of space. Shoot a 10-minute video at that quality and you've lost 4 GB.
Consider changing this setting to only shoot 1080p quality video if you are running low on storage space. One minute of 1080p video at 60 frames per second only takes up 100 MB.
If you don't mind reducing video quality even further, Apple will let you go all the way down to 720p quality at 30 fps. This setting only takes up 45 MB of space per minute. In other words, you will be using almost 1/10th of the space as the highest 4K resolution setting.
It's Time to Sort and Organize

If you've never sorted through your old photos and videos before, you may have a variety of content on your phone that is taking up far too much space.
Scroll to the beginning of your Photos history and take a look at each photo. You likely have a number of throwaway shots. Are you the kind of person that makes people take three photos in a row just in case someone blinks in the first or second one?
It's time to clean up your photos and videos and only keep the ones you really want. Pay special attention to videos because these will use more storage space than photos.
You could also consider plugging your iPhone into your laptop or desktop and transferring the photos onto the computer's hard drive, and then deleting them from your phone.
Move Photos and Videos to Cloud Storage
If you don't have a laptop or desktop to transfer photos to or you would prefer to keep most photos on your phone, there's another option to consider.
Turn On iCloud Photos
Apple provides a way to get more storage specifically for your photos and videos through the company's iCloud feature. iCloud will upload photos and videos off of your phone and store them in the cloud.
Navigate to Settings > Your Name > iCloud > Photos and turn on iCloud Photos.
Note that iCloud is a subscription service and it could cost you anywhere from 99 cents per month to $9.99 depending on how much cloud storage you want. If you don't have enough free space to upload all of your current photos and videos, you will be prompted to upgrade your iCloud storage.
Optimize iPhone Storage
This investment may be worth it if it will free up a significant amount of space on your phone. When using iCloud photos, you have two options for how you want to use the service, you will see these settings on the same page where you turn the feature on.
- 1. Optimize iPhone Storage: "If your iPhone is low on space, full-resolution photos and videos are automatically replaced with smaller, device-sized versions. Full-resolution versions can be downloaded from iCloud anytime."
- 2. Download and Keep Originals: "This iPhone is currently storing original photos and videos. Turn on Optimize Storage to save device space and keep originals in iCloud.
So clearly, you want to go for Option #1 here. This feature will allow you to keep every photo and video that is currently on your phone but the phone will reduce the resolution of the content in order to save space. The full-resolution version will be kept in iCloud.
It can be swapped with the low-resolution version at any time, and your phone will notice if you are trying to send a photo or video to someone via Airdrop or text message and will ask if you want to send the higher quality version.
This is a great feature because you likely won't even notice the drop in quality for much of the content that remains on your phone because your phone's screen is small.
Delete Data Hiding Inside Text Messages

With your photos and videos sorted, it's time to dig even deeper. When's the last time you cleaned out your Messages app? If you're like some people, the answer could be never.
If you still have every single text message you've ever received or sent since you purchased your iPhone 6, you likely have countless messages that you no longer need.
But even those with newer phones can quickly get into trouble if they text a lot.
If you're in a group chat where people frequently send photos of babies, animal videos, and Gifs of random memes, you likely have quite a few of what your iPhone refers to as "Attachments" eating up your storage space.
In other words, you could have photos and videos taking up storage space on your phone in a completely different app besides the Photos app.
While you could just pull up the Messages app, scroll down, and start deleting old conversations or conversations that you know have a ton of attachments, there is an easier way.
Navigate to Settings > General > iPhone Storage and then scroll until you see the Messages app on the list. The number beside it will show exactly how much data the app is using.
Tap the app, and you will see another Recommendation called Review Large Attachments: "See photos, videos, and attachments taking up storage in Messages and consider deleting them."
Follow the suggested advice and you will see a page with attachments sorted by how much storage space they are using, with the worst offenders at the top of the list.
Delete Offline Content in Music or Video Streaming Apps
Do you download a new Playlist on Apple Music every time you go for a run, but you never bother deleting the old ones you haven't listened to in months?
Do you have Netflix or any other video streaming apps on your phone that allows you to download videos for Offline Viewing? Maybe you forgot about those 4 movies you downloaded for the plane ride during your business trip last month?
Offline Content is another way that you could be missing out on some storage space without even realizing it because the data is hiding inside the app.
You could go app by app and look for this content and delete what you no longer need, but the same iPhone Storage settings page can once again provide a faster method.
Once again navigate to Settings > General >iPhone Storage and keep an eye out for any music or video streaming apps on the list. If you notice that one of the apps is taking up multiple GBs of space, this likely means there is Offline Content within that app.
Tap the name of the app and you may have an option to delete the Offline Content from the settings page. If not, at least you now know what to look for when you pull up the app directly.
Delete Browser Caches

Image credit: KaaShiv Infotech
When's the last time you deleted your internet history on your phone? Whether you use Safari or a different browser downloaded from the App Store, there is likely a cache that is eating up space.
A cache is created when the browser is saving certain information from the websites you visit. It can happen, for example, if your phone notices you always go to the same websites. The phone may save some of the data from that site into the cache so that it can quickly load that page for you the next time you want to load it.
Navigate to Settings > Safari if you are using Apple's built-in web browser and tap Clear History and Website Data.
If you are using a different web browser, look for that app in the Settings or you may be able to delete your history (and cache) from within the settings of that specific app.
Delete "Other" Storage By Re-Downloading Apps or Re-Starting Your Phone

Image credit: Markets Insider
One of the more infamous ways among iPhone users to lose storage is through something Apple calls "Other" storage.
Navigate to iPhone Storage in the Settings app one last time but scroll all the way to the bottom of the list and tap System Data.
Apple will show you if there is something else eating storage space on your phone, but sometimes it just says "Other" and won't tell you what it is.
"Other" storage sometimes occurs when there are apps that are building a cache over time in the same way that your web browser does.
Sometimes this data gets sorted as "Other" instead of showing up in the iPhone Storage app list. Consider deleting and re-downloading certain apps if you believe they might be the guilty party.
Alternatively, sometimes just restarting your phone can clear some of this data away. Have you almost never re-started your iPhone 12 since the day you took it out of the box? Shut it down completely and turn it back on, and you might be pleasantly surprised when you check your storage data again.
Extend Your iPhone's Lifespan By Freeing Up Storage and Adding Protection

You now know how to delete apps on iPhone and various other ways to clear out unwanted data. Perhaps you now have more storage space than you know what to do with.
Freeing up storage space is a great way to extend the life of your phone, and maybe you'll hold onto your current model for another year or two.
More available storage can let you shoot a 4K video without worry, but for maximum peace of mind, make sure you are protecting your device with a case as well.
Check out our collection of iPhone cases to find something for your phone that can keep up with your active lifestyle.
Those who want even more protection and peace of mind might not want to stop there. iPhone cases typically protect the back and sides of the device but leave the screen exposed.
Pick up a new iPhone screen protector along with a new case and use them both on a phone that now has more storage space.
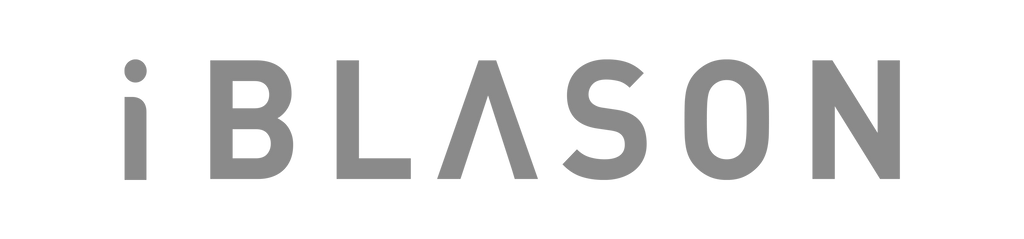










Leave a comment