After years of using Windows, you finally made the jump to Apple. You quickly realize your MacBook is much harder to use than you expected.
Luckily, the right MacBook tips can make using your new computer much more enjoyable. Then, you won't miss your old computer.
1. Force Quit Apps

Image credit: Bestoftool
One of the best MacBook tips lets you force quit apps to keep your computer running smoothly with minimal apps. However, an app may also run slowly, or it may take forever to close when you're done using it.
If you ever struggle with this, you'll want to click on the Apple symbol in the top left corner. Click Force Quit to get the app to close completely.
You can also use the command, option, and escape keys to force close an app using the keyboard. Both options are great, so you can restart an app when it isn't working as it should.
2. Use Spotlight Search

Image credit: Lifewire
If you ever need to convert temperatures or measurements, you can look them up on Google. You can also use Google to find definitions or review the weather in your area.
One of the best Mac tips can make those tasks much easier and faster. You can click on the magnifying glass in the top bar to bring up Spotlight Search.
Then, you can search for definitions, conversions, calculations, and more. This can help you get quick answers so that you can get back to whatever you're working on.
3. Search for Apps

Image credit: Macobserver
Another excellent way to use Spotlight on your MacBook is to search for apps. Just type out the entire name of the app you want to find.
Some app names are long and you may have apps with similar names. Spotlight can recognize your search when you type in the initials of an app you want to open.
For example, you can type "FCP" to trigger Final Cut Pro. This works for a lot of apps you may have on your Mac, so give it a try when you can't find an app that you need to use and know that you've already downloaded it to your Mac.
4. Restrict Search to a Folder

Image credit: Wondershare
Perhaps you need to find a particular file but aren't sure where it is. You have some idea and are sure it's in one specific folder on your Mac.
Instead of searching throughout your computer, you can restrict the search to the folder in question. To do this, you'll want to go to your Finder Preference screen.
Click on the Advanced tab, and look for the section "when performing a search." The default will be "Search This Mac", but you can change it to "Search the Current Folder" to narrow your search.
You can always change the settings later if you need to search your entire computer.
5. Show the File Path

Image credit: Dreamlight
Maybe you have a different problem in that you know what file you're looking for. If you aren't sure where the file is, you can search for it using your entire computer.
The default setting on your Mac will only show the end location of that file. You won't be able to see what folder or subfolder it's in which can make it hard to find that file later.
To show the file path, you can click on View in the Finder app, and select Show Path Bar. Another option is to use the command, option, and P keys to bring up the same results.
6. Cut and Paste Files

Image credit: Ursuperb
You can move files by dragging and dropping them but that gets difficult if you need to move them to different folders that are hard to find. Instead, you should use a keyboard shortcut to cut and paste your files.
First, you'll select the file or files you want to move. Copy the files by pressing Command + C. Then, go to the new location where you want to keep the file.
Instead of pressing the Command and V keys, you'll also want to press the option key. This will remove the file from its original location so you won't have duplicates on your computer.
7. Preview Files

Image credit: Easylife.biz
Perhaps you have multiple files with similar names, or you simply want to preview a file. You can do this using the Quick Look features on your Mac or MacBook.
Select the file you want to preview and tap the spacebar. This will bring up some sort of preview, which can differ based on the type of file.
For example, you can view the contents and text in a PDF or Word document. When previewing a folder, you'll get to view the number of files inside and the size of the folder.
Keep that in mind when selecting what you want to preview. That way, you can get the details you need without having to open the item in a full app.
8. Use Emojis

Image credit: Your EDM
If you're used to texting on an iPhone or iPad, you know you can easily bring up an emoji keyboard. Adding emojis isn't straightforward when writing on your Mac.
You can still add emojis to your text messages, social media posts, and more. To bring up the emoji keyboard, hit the command and control keys as well as the space bar.
Then, you can scroll through the emojis to find the one you want. If you know which emoji you're looking for, use the search bar within the emoji popup window to find it.
This is great if you want to respond to a quick text without grabbing your phone. You can text the way you would on a mobile device.
9. Better Volume and Brightness Control

Image credit: Climbjoe.tv
Do you ever struggle to find the perfect volume level or brightness level? When using the keyboard to set your brightness, you can adjust the levels a good amount.
You might think one setting is too low while the next is too high. One of the most underrated MacBook tips is to make smaller adjustments to your volume and brightness settings.
You'll need to hold the option and shift keys while you adjust your volume or brightness as normal to adjust it a quarter of a block at a time. That way, you can get the perfect level so that you can protect your hearing and have a good view of the screen.
10. Trash Files With the Keyboard

Image credit: Macobserver
When you finish with a file, you can use the secondary click and select Move to Trash to remove it from a folder. This can get tedious if you need to remove a lot of files at a time.
If you like using keyboard shortcuts, you can click on the files you want to delete. Then, you can hit the command and delete keys at the same time to move the file accordingly.
Hitting the command, option, and delete keys will bypass the Move to Trash option. That way, the file won't be on your computer at all, so you don't have to clear your trash later.
11. Set Up Hot Corners

Image credit: iMore
One of the best MacBook features is the option to use Hot Corners. This is something you configure in your System Preferences app, and it lets you do quick actions when moving your cursor to one of the corners of the screen.
Click on Desktop & Screen Saver, then Screen Saver, then Hot Corners to bring up those settings. Then, you can set corners for different actions, such as starting a screen saver or bringing up the notification center.
If you find yourself doing something often, consider if you can set up a Hot Corner for that action. You might save a lot of time when working on your MacBook.
12. Delete Text Both Ways

Image credit: Infofiles.org
One of the most significant differences between Macs and Windows is the way you delete text. If you're used to a Windows computer, you know you can use the backspace key to delete text backward.
But on a Mac, the delete key serves that function. Meanwhile, the delete key on Windows deletes text forwards, and the Mac doesn't have a clear way to do that.
If you want to delete text after your cursor, you can hold the function key and press delete. That way, you don't have to move your cursor to the end of the section you want to remove.
13. Clip and Save Text

Image credit: Outline app
When looking at MacBook tips, consider if you want to save a piece of text for later. You could save the file, but you might have a long eBook with dozens of pages to scroll through.
Instead of doing that, select the text you want to save, and drag it into a Finder window or to your desktop. Your Mac will create a .txt file with the text you selected.
Name the file like you would any other document. Then, you can refer back to the text later, and you won't have to scroll through a long file with other written sections.
14. Add Tags to Files

Image credit: Macosxtips
You can organize files with folders and sub-folders. You might want to organize files even more, and that's where tags come in.
When using macOS, you can add tags in different colors to your files. This is an excellent way to organize files with similar names or to organize the files you want to keep on your desktop.
You can assign different colors to files based on their purpose. For example, you might assign green to files that have to deal with your finances, while red might have to do with work.
The colorful tags make it much easier to find the files you need when searching through your computer.
15. Rename Multiple Files

Image credit: Guiding Tech
Renaming files can help you further organize your computer and find the documents you need. Renaming can take a while, especially when you want to change multiple file titles.
Instead of renaming them individually, you can select all of the files you want to edit. Use the secondary click function to bring up a menu and select "Rename multiple options."
Then, you'll be able to create a name format or a custom format. Set the name accordingly, and select "Rename" to update all of the files you selected.
The files will show with the same name followed by a number. This is a great option if you want to organize a group of screenshots or other downloads that have confusing names.
16. Set Up Focus Mode

Image credit: Digitaltrends
Focus is an excellent tool available on Apple devices to help you avoid notifications and distractions. You can set up Focus modes in your System Preferences, so you can get more work done.
The simplest mode is Do Not Disturb, and you can set that to turn on and off automatically. You also have options to set up specific modes, such as Personal, Gaming, Reading, and Work.
That way, you can adjust the mode to meet your needs. For example, you might keep access to your emails during work, but you can turn those off when using the Personal mode.
You can also sync your Focus modes with your phone to keep from using that device and its battery.
17. Turn an iPad Into a Second Screen

Image credit: PC Mag
Another one of the best MacBook tips you should try requires that you own a recent MacBook and a recent iPad. You'll need to use the same Apple ID on both devices and have both use Bluetooth.
Then, you can go to the top bar and look for the slider icons. Click on Display, and select the right iPad under the "Connect to" section to turn your iPad into a second screen for your Mac.
When you do this, you can set the iPad to mirror your screen, which is great for digital artists. You may also use it as its own screen, so you can view more windows at once.
As long as your tablet has good protection and a case to support it standing up, you can get a lot done with two screens.
18. Use Split View on your Mac

Image credit: Cult of Mac
If you don't have a compatible iPad or don't want to use one, you can get similar results with the Split View feature. This only requires you to have your MacBook on hand.
You can tile a window to the left or right side of the screen to view multiple windows easily. When you open one app you want to view, hover over the green button until you see a menu.
Click on the option you want, based on if you want the window on the left or right side of the screen. Then, you can open another app and put it on the other side.
19. Change Default Apps

Image credit: Softwaretested
Apple automatically sets default apps, such as Mail, Pages, and Safari. If you prefer other apps for email, documents, and web browsing, you can adjust your settings.
To change the default browser, you'll go to System Preferences and click on General. Look for the default browser section, and you can set it to any of the browsers you've downloaded.
Changing the default app for other files requires right-clicking on a file of that type. Under "Open with," look for the app you want, and select it before clicking on "Change All."
20. Run iOS Apps

Image Source: Washington Source
When looking at the best MacBooks, consider getting one with the Apple M1 chip. That way, you'll be able to use the next Mac tip which allows you to run iOS apps on your laptop as MacBook apps.
Go into the Mac App Store, and click on your profile picture on the bottom left. Look for the option "iPhone & iPad Apps" and click on that to view all of the apps you've used on your iOS devices.
Then, you can click the cloud icon to download the apps that you want to use on your Mac. You can also search for new iOS apps to download to your Mac.
21. Sign Documents Digitally

Image credit: Adobe
If you ever need to sign a document and email a copy, it can be a pain. You have to download the document, print it, find a pen to sign it, and scan it before emailing the new file back.
However, the Preview app on your MacBook makes this much quicker and easier. You'll need to open the file in question using your Preview app and click on the Markup icon.
Look for the signature option, and choose from Trackpad and Camera. Then, you can use your trackpad to draw a signature to add to your document.
22. Scan From Another Device

Image credit: iMore
Maybe you have a print copy of a document that you want to get on your Mac. If you have an iPhone or iPad, you can use that device to scan the document with the device's camera.
Connect your mobile device and MacBook to Bluetooth and log into the same Apple ID. Then, you can send the file to your computer using AirDrop.
You can also click on Insert or Import, depending on the app you're using. Once you get the document to your computer, you can use it like you'd use any other file.
This is a great hack, especially since taking scans is much easier with an iPhone, especially when it has a good case.
23. Combine PDFs

Image credit: Mac Update
If you've ever had to combine PDFs, you may have looked for a combiner tool online. From now on, though, you don't need to use any website or download a third-party app.
Instead, open your first PDF in Preview, and scroll to the last page. Look for the + button at the bottom left, and click that, then click Insert Page From File.
You can add more files, or you can delete pages that you don't want to keep in the PDF. And if you need to combine more than two PDFs, you can select all of the PDFs to add in one click.
This is perfect for when you want to add a cover page to a document. It's also useful if you have smaller files, such as chapters, that you want to combine into a book without copying and pasting everything.
24. Listen to Text

Image credit: Mac Observer
Whether you're blind or simply look at your screen a lot, you may want to use the speech feature. This lets you select text and have your computer read it back to you.
If you write a lot and need to review your writing, listening is great. You may find errors you missed when skimming the text or reading it to yourself.
Blind and low-vision individuals can use this accessible feature to read emails and other messages. Either way, you'll need to highlight the text you want to listen to, right-click, and hit Speech, then Start Speaking.
It's an excellent tool for anyone, and you don't need to configure any settings. Give yourself a break from your screen and listen back to your next draft.
25. Create Custom Shortcuts
 Image credit: TechMD
Image credit: TechMD
Think about any actions you do on your computer regularly. If they don't have any existing shortcuts, you can create your own to help save time when using your MacBook.
You'll need to go to System Preferences, Keyboard, then Shortcuts. There, you can set up more keyboard shortcuts for text, apps, and other functions.
For example, you might set up a shortcut that opens an app that you use all of the time. Or you might set up a text shortcut to automatically type a long phrase you use every day.
This can save you a lot of time and frustration, and it's not too difficult to set up.
Which MacBook Tips Will You Use?

Whether you just bought your first one or have used Apple computers for years, you should know some MacBook tips. The right tips can save you time or simply lower your stress levels at the computer.
From accessibility to productivity, there are dozens of tips you can try. Soon enough, you may become a whiz at the MacBook, and you won't have to think twice about any of these tips.
Do you want to make the most of your MacBook? Get a MacBook case to protect the outside as you use the inside.
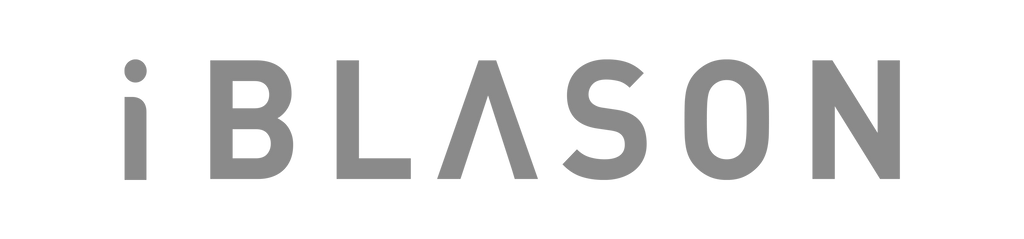











Leave a comment