Apple launched the new iPhone 14 on September 16th, 2022. If you're one of the lucky people who got a brand-new iPhone 14, congratulations! Like other Apple phone owners, you might be looking for an iPhone user guide to help get your new handset set up correctly.
This guide is meant to help you get started with your new phone and show some of the basics. We'll go over how to set up your iPhone 14, how to use basic features, and how to find your way around.
By the end of this guide, you'll be an expert on using your brand-new iPhone 14! So, let's get started.
Prepare to Move Data to Your New iPhone 14

If you were already an Apple user, then you likely have all of your data stored on another iPhone. Even if you’re switching over from an Android phone or Google phone, you’ll still need to prepare to move data to your new handset. Here’s how to do that.
Make a Backup of Your Old Phone
If you’re already using an Apple phone, then the easiest way to backup your old phone is to use iCloud. With iCloud, you can back up your data and then restore it to your new phone.
This is a good option if you have a lot of data or you want to keep your old phone as a backup.
You can also use iTunes instead. With iTunes, you’re doing pretty much the same thing as with iCloud, though. You’re backing up your data to later sync it to your new phone.
This option is ideal if you don't want to keep your old phone or you want to have a fresh start with your new handset.
Finally, you can use the "Move to iOS" app that comes pre-installed on all iPhones. This app will help you transfer your data wirelessly from your old Android phone to your new iPhone.
When you set up your new iPhone 14, you’ll also have the option to choose a Quick Start setup.
This is another way to easily transfer data from your current iPhone to your new iPhone 14. However, this method won’t create an actual backup of your information. It will simply transfer it from one phone to another.
We always suggest creating a backup before switching phones (and periodically even when you’re not switching phones!) simply to ensure you don’t lose any important photos, numbers, or information during the switch.
Unpair Your Apple Watch

Unpairing your Apple Watch from your iPhone before transferring data to a new phone is important for several reasons.
First, unpairing helps ensure that you transfer all of your data successfully. If you don't unpair your devices, you risk losing data or having corrupt files. Additionally, unpairing helps protect your privacy.
When you unpair your devices, all of the data on your Apple Watch is wiped clean. Hence, anyone who accesses your old device will be unable to access any of your personal information.
Finally, unpairing helps improve the performance of your new device. When you unpair your old device, you free up resources on your new device that were communicating with the old one.
This step can help improve battery life and overall performance. So, if you're planning on transferring data to a new handset unpair your Apple Watch first.
Check Your Internet Connection
Make sure you’re connected to WiFi and that it’s working properly.
Before you begin the transfer process, make sure that your internet connection is strong enough to handle the transfer. If your connection is weak or spotty, the transfer could take a long time or even fail altogether.
So before you begin, check your internet connection and make sure it's up to the task. Once you've done that, transferring your data should be a breeze.
Set up Your New iPhone 14
Before you officially transfer all of your data,
set up your new iPhone 14 so that it’s properly prepared to receive all of your old phone’s data. To turn on and set up your iPhone 14, just follow these simple instructions.
Step 1: Turn On Your iPhone 14
First, you’ll need to turn on your new iPhone 14. Press and hold down the side button on the right side of the iPhone. Keep this button pressed down until the Apple logo appears.
The Apple logo should appear as the phone boots up. Then, you should see the white Hello screen appear. Swipe up on your iPhone 14 to begin the setup process.
Step 2: Follow the On-Screen Instructions
You’ll then need to follow the on-screen instructions. This process typically includes choosing your language and country. Don’t worry if you’re not sure what to put here, as you can change this information later in Settings.
Choose the language that’s going to be the easiest for you to understand as the smartphone guides you through the setup process.
Once you’ve selected the language and region, you’ll be prompted to choose from one of two options:
- Quick Start
- Set Up Manually
As the names imply, Quick Start allows you to quickly set up your phone. This option is best for those people switching to an iPhone 14 from another handset brand or who wish to transfer data from another Apple device such as an iPad.
If you’re switching from an Android or Google phone or simply want to set up your handset manually, choose the Set Up Manually option.
iPhone 14 Setup: Quick Start vs. Manual Setup

Not sure which setup option is best for you? Let’s walk you through what each one looks like during the setup process to help ensure you get the most out of this iPhone 14 user guide.
Quick Start Set Up
If you choose the Quick Start Set Up option, then you’ll need to have another iPhone or iPad nearby to help set up your new iPhone 14. Turn on the old device, make sure it’s connected to WiFi, and then set it next to the new iPhone 14.
The display will prompt you to connect the two phones. You can either enter a verification code or you can use the older device’s camera to scan the new iPhone.
Both ways work about the same and will jumpstart the activation process.
Once the devices are connected you’ll be prompted to join a WiFi network on your new phone. Then, you’ll have the option of setting up your new eSIM. We’ll get to this in a bit, but your options are to:
- Transfer From Another iPhone
- Set Up Later in Settings
If you want to set this up later, then it’s simple to access later via Settings. Either way, the next step is to set up your Face ID and Touch ID. Finally, it’s time to transfer all of the data from your old iPhone to your new smartphone.
You can transfer from iCloud or iTunes as mentioned in the previous steps above regarding making a backup before you initiate the transfer. Keep both phones connected to a power source during this step. Here’s why: it could take a while depending on the size of your files.
Manual Setup
Would you rather manually set up your new iPhone 14 or are you new to the world of Apple phones? If so, then you might want to select the manual setup option. The process is quite similar to the one detailed above with just a few slight changes.
You’ll also have to start this process by connecting to a WiFi network. Once it’s connected, you’ll have to read and accept the Data & Privacy agreement. Then, you’ll need to:
- Set up Touch ID
- Set up Face ID
- Set your passcode
- Choose how to restore your apps or data
This last step is the same as if you were setting up your iPhone 14 via the Quick Start option. If you’re trying to load photos and files that were previously stored on a non-Apple phone, then choose the “move data from an Android” option.
Likewise, suppose you’re not interested in restoring anything on your new phone and want to start over with a clean slate. You can do that, too!
Finally, you’ll agree to the Terms & Conditions and then go through all of the on-screen prompts to finish setting up your phone. This process includes setting up Apple Pay and Siri and adjusting your screen settings.
Note that you don’t have to do all of this just to use your phone. You can opt out of setting these features up for the time being and customize your settings later.
Make Sure You Have iOS 16 Installed
Regardless of how you choose to set up your new iPhone 14, it’s important to ensure that you’re working with the latest version of the software available.
iOS 16 is the newest version of Apple's mobile operating system, and it brings several new features and improvements to the iPhone. If you've just purchased a new iPhone 14, make sure that you install iOS 16.
While the OS should be on most new Apple phones, it didn’t come automatically installed on all new iPhone 14s. To make sure you have the latest software first open the Settings app on your iPhone 14. Then, tap on General, followed by Software Update.
If an update is available, you'll see the option to install it. Tap install and then enter your passcode (if you have one). The update will install itself automatically; once it's finished, your iPhone 14 will be running iOS 16.
This process is necessary to properly set up your new iPhone 14 and get the most out of all of the features (which we’ll dive into in just a bit!).
How to Set Up Your iPhone 14’s eSIM

One of the biggest differences between the iPhone 14 and the previous iPhone 13 model is the lack of a physical SIM card slot (at least in US versions; versions in other world regions will still have a physical SIM slot).
This is the first ever model of iPhone to ship entirely without the SIM card slot as they rely entirely on eSIMs for cellular data and connectivity.
This change is great for those who frequently switch out (and lose) their SIM cards. Many people are looking for an iPhone user guide on how to set up this new digital SIM. The process for setting this up will ultimately depend on how you purchased your iPhone 14.
Let’s say you purchased your new iPhone 14 through your carrier. In that case, you should have received an eSIM during your purchase.
How about if you did buy your iPhone 14 through your carrier? You’ll likely need to follow the on-screen instructions when you set up your new iPhone 14 via the steps above (assuming you’re using the same number and carrier).
If you didn’t receive an eSIM during your purchase or bought an unlocked iPhone, then you’ll have to contact your carrier to transfer your number to your new Apple phone.
After it transfers your number, you’ll receive a notification on your phone.
This message should say something like “Mobile Data Plan Ready to Be Installed.” After you click on the notification on your display and it will take you through a series of steps you can complete to move your number to the new iPhone 14.
iPhone User Guide: Get the Most Out of New Settings
After you purchase an iPhone 14, you’ll likely want to get the most out of the new features and settings available to you.
After all, the Apple iPhone 14 is one powerful handset and no iPhone user guide would be complete without discussing how to optimize the new settings. After completing the steps above, be sure to toggle these settings on and off as needed.
Enable 48MP ProRAW Photos
The iPhone 14 48-megapixel (MP) ProRAW photos are one of the best features of the new iPhone. The 48MP sensor gives you more detail and clarity than ever before, and the ProRAW format gives you more control over post-processing.
If you're a professional photographer or just someone who wants the best image quality from their iPhone, 48MP ProRAW photos are a must-have.
To turn on this feature, go to Settings > Camera > Formats > Apple ProRAW. You’ll see the option to toggle on the Apple ProRAW feature under “Photo Capture.”
Enable 4K Cinematic Mode
Likewise, if you’re a photographer or videographer then you may want to check out the iPhone 14’s 4K Cinematic Mode. It allows you to enjoy a more dynamic depth of field along with automatic focusing that produces, well, more cinematic videos.
To activate this setting, go to Settings > Camera > Record Cinematic. Make sure you’ve checked the option that says “4K at 30 fps.”
Choose a Startup Sound
If you’ve used an iPhone, then you’ll likely know that when you power your phone on and off it doesn’t typically make a sound. With the new iPhone 14, you can change that!
Suppose you’d like to customize a startup and shutdown sound. You can access that setting via Settings > Accessibility > Audio/Visual > Power On & Off Sounds. Browse through the available sounds and select the ones you like the most.
Turn Off Always-On Display
One feature that is new to the iPhone 14 is the always-on display. This means that your lock screen will be darkened but you’ll always be able to see the date and time.
While this feature is useful for some, it can drain your battery. It can also make it difficult if you sleep with your phone in your bedroom, for example.
However, there’s good news! You can easily turn this feature off.
To do so, head over to Settings > Display & Brightness > Always On. Toggle the feature off and you’ll be set. You can also customize your phone to auto-lock at 30 seconds or choose a custom time depending on your usage and needs.
Enable Battery Percentage Display
Do you miss the good old days when you could view your battery percentage at the top of your iPhone? Now you can again! This isn’t specific to the iPhone 14 as it’s part of the iOS 16 update. However, when setting up your iPhone 14, it helps to activate this feature if you miss it.
To turn this on, simply go to Settings > Battery > Battery Percentage. You can easily view your battery percentage now without having to swipe down to your Control Center.
View Your WiFi Passwords
This is another feature that isn’t necessarily specific to the iPhone 14 but rather an update that’s part of iOS 16.
If you’ve ever wanted to view the password for a WiFi network you’re currently or have previously connected to, then this feature is one you’ll get a lot of use out of.
Here’s how it works. To view the password for a WiFi network, simply go to Settings > WiFi and then tap on a network you want to view the password for. Then, tap on the password field. After you authenticate the process with your Face ID, you can view the password.
Protect Your iPhone 14 With a Phone Case
Now that you’ve set up your new iPhone 14 with all of the settings and features you like, it’s time to think about protecting the exterior of your phone with an iPhone 14 phone case.
This step is important in the iPhone 14 setup process, as it ensures your phone will stay in tip-top condition to use for many years to come. So, what should you be looking for in a great iPhone 14 case?
When shopping for an iPhone 14 case, there are a few things you should keep in mind.
Namely, you'll want to make sure that the case you choose is compatible with the iPhone 14. If you have an iPhone 14 Pro Max, for example, you'll need a different case due to the difference in the sizes of the screens (6.1 inches versus 6.7 inches).
Make sure you're purchasing the right iPhone 14 phone case for the version of the phone that you have.
It's also a good idea to think about the level of protection you need. If you're worried about drops and scratches, look for a case that offers military-grade protection.
On the other hand, if you're just looking for a bit of extra grip, a simple TPU case will suffice.
Finally, consider your personal style. iPhone 14 cases come in a wide range of colors and designs, so take some time to find one that matches your personality, whether that's in metallic purple, gunmetal, or another fun, attractive color.
Find Your iPhone Case Today
We hope this iPhone user guide has helped teach you how to set up your iPhone 14. After you've finished configuring your new phone and enjoying all of the new settings available, be sure to protect your gadget with a great phone case.
Not sure where to start looking? Click here to browse our iPhone 14 phone cases, or review options for iPhone 14 Plus, iPhone 14 Pro, or iPhone 14 Pro Max.


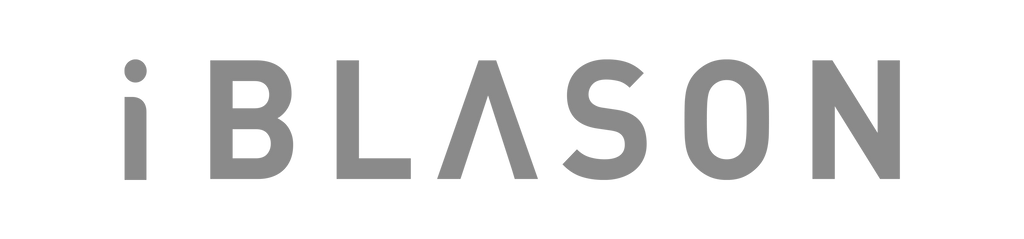

















Leave a comment