Have you been getting a strange pop-up message on your iPhone warning that liquid has been detected in the lightning connector? Well, you’re not alone.
Apple continues to improve its iPhones and incredibly user-friendly operating system to better the user experience. With each update and every new iPhone model comes better, more convenient features. One that stands out is being able to unlock your iPhone with a mask on.
Another key feature of a recent update is one that warns users if there’s water or liquid detected in the lightning connector. The notification immediately stops any activity revolving around the lightning connector, like charging.
Unfortunately, not all updates and model refreshes are perfect. These improvements are usually accompanied by bugs, making the user experience frustrating.
And one annoying bug affecting many users is the liquid detected in lightning connector notification. This bug cropped up in the iOS 14 update but continues to frustrate iPhone users running iOS 15.
Whether you’re struggling with water damage or a bug, you’ll want to know what to do once you see this message. Read on to find out everything you need to know about the liquid detected in lightning connector notification.
What Does the Alert Mean?

Image credit: AppleInsider
First, we need to understand that the term "lightning connector" refers to the iPhone’s charging port. A lightning accessory refers to anything that plugs into the charging port, like a charger, or Apple’s lightning earbuds.
When you see the “Liquid Detected in Lightning Connector” notification, it usually means either the charging port or lightning accessory is wet. Sometimes even a slightly damp or moist port or accessory can trigger the alert.
You’re probably wondering why this might be an issue, considering iPhones are now water-resistant.
However, “water-resistant” doesn’t mean waterproof. Your iPhone’s internals can still get water damage if exposed to water or any liquid. The pins within the lightning connector are among the key components vulnerable to water damage, hence the alert and subsequent stopping of charging or use of the accessory.
If you haven’t dropped your iPhone in water, or accidentally spilled your coffee, there are several ways you can unknowingly expose your phone to moisture. For example, if you enjoy a hot steamy bath or shower with a podcast or music blasting from your iPhone, you could be causing some damage. The moisture and humidity could build up within the ports of your phone.
What NOT To Do

If you have exposed your iPhone to water, and the alert pops up, you may be tempted to try to fix the problem quickly. But there are a few things you shouldn’t do when the “Liquid Detected in Lightning Connector” alert appears on your iPhone.
For one, you shouldn’t click the emergency override button on the alert. You could severely damage your iPhone, causing more problems in the long run.
Additionally, don’t try to dry the lightning connector using an external heating source like a hair dryer or heater. The heat could damage the battery or worsen the corrosion.
You also shouldn’t try blowing the water out using compressor air, or even your mouth, as you’re more likely to push the water further into your phone.
Despite what many may suggest, you shouldn’t shove cotton swabs or paper towels into the connector either. While these can absorb moisture, you’ll more than likely damage pins further or push other debris deep into your phone.
What to Do If There’s Water
The “Liquid Detected in Lighting Connector” will pop up if there is any form of moisture either on the lightning accessory or inside the charging port. This can be distressing, especially if you’ve unknowingly exposed your iPhone to water, like being in an extremely humid environment.
Luckily, there are several things you can do to save your iPhone and its lightning connector when this alert appears.
Remove Any Accessories

The very first thing you need to do when the “Liquid Detected in Lightning Connector” alert appears is to unplug any iPhone accessories.
Whether you’re wanting to charge your phone, link it to your computer, or listen to music, don’t risk the possible damage. Once the accessories have been removed, the next step is drying the port safely.
If you’re in a pinch, you may be tempted to select the emergency override option. As mentioned, you really shouldn’t do this.
The emergency override option dismisses the alert and forces the phone to resume normal functionality. It will allow charging and complete use of the port, whether it’s wet or not. This can cause serious damage, resulting in more iPhone problems.
You should, however, click the dismiss option. This makes the alert disappear but still disables the lightning connector.
Despite the alert, not all charging options are lost. You can still charge your iPhone using a wireless charger. Because this method doesn’t use the port at all, this is a completely safe charging method if your lightning connector is wet.
Additionally, you can still safely listen to music if you’ve got a pair of Bluetooth earphones.
However, if you’re wanting to solve the problem completely, and don't need to desperately charge your phone, you need to switch your iPhone off. Switching your phone off reduces the chances of it short-circuiting and causing more issues down the line.
Remove Liquid from Lightning Port by Air-Drying

Image credit: LifeSavvy
If you haven’t submerged your iPhone in water, you can simply leave the phone to air dry for a few hours.
After you’ve removed any accessories and switched the phone off, place it on a clean, flat surface. You can prop it up slightly, with the port facing down, to prevent any moisture from seeping into the phone. However, don’t close the port off completely.
It’s best to place the phone in a warm, sunny spot near a window. Gentle airflow will aid in the drying of your damp lightning connector.
After a few hours, you can switch your phone back on and try plugging it in once more. The alert shouldn’t reappear.
However, if your iPhone was completely submerged, don’t panic. There are a few things you can do to save it from water damage. But first, you need to try removing any excess water in the lightning connector, as follows:
- • Gently dry the phone off using a clean, dry towel or cloth
- • Stand the phone upright, with the lightning connector facing down, on a towel-covered flat surface
- • Gently tap the phone on the towel to remove excess liquid
Once you’ve gotten rid of any excess liquid, try the below options for saving a submerged iPhone.
Using Rice to Dry Out Your Lightning Port

The age-old trick of using rice to dry out a water-damaged phone has faced a lot of criticism in recent years. The main issue with shoving your wet iPhone into a bowl of uncooked rice is that small particles can get into the phone and cause more damage.
However, sometimes you have no choice but to use this emergency method. At the end of the day, it’s sometimes far better than doing nothing at all.
There are a few things you can do to ensure this trick works, however, with limited damage to your iPhone.
First, make sure your iPhone is switched off. Unfortunately, you can't take it apart like some Android phones. However, it’s best to take all covers off the phone before placing it in a bowl of rice.
It’s also best to use a bowl or container with a lid. Sealing the container prevents the rice from sucking moisture from the surrounding air instead of the phone. Fill the container with enough uncooked rice to completely cover the phone on all the sides and close the lid.
To encourage water evaporation, place the rice container under a warm desk lamp or in a sunny spot.
For the best results, leave your iPhone in the rice container for 2 days. But, if you’re in a hurry, leave it overnight at the very least. But the longer your iPhone sits in rice, the better.
Once the phone is dry, check the lightning port for any grains of rice. If you spot a few specks of rice, use a toothpick to gently pry them out. Try not to use any sharp metal objects, as they can easily damage the port’s pins.
Put your iPhone back on and plug it in. The Liquid Detected in Lightning Connector shouldn’t reappear.
Using Silica Packets to Dry Out Your Lightning Port

Have you ever wondered what those small packets are that come in boxes of shoes and other products? Well, if you kept them, for whatever reason, they could save your iPhone with a water-damaged lightning port.
These little packets are filled with silica gel that can absorb the moisture in the surrounding air. They keep products like shoes and electronics from getting moisture damage.
You’ll probably need a little more than one lonely packet if you’ve got a wet lightning port. However, silica gel packets are relatively easy to come by online or at your nearest department store.
As with the rice method, you’ll need to switch your iPhone off before popping it into a container of silica gel packets. Next, you’ll need to remove your cover and your phone’s sim card.
Place your iPhone in a container with a lid. An airtight container or bag is always best, so the silica packets only absorb the water in the lightning port.
Don’t open the silica gel packets, or else the granules may get stuck in the lightning port. If you bought loose granules, however, wrap your iPhone in a paper towel.
Unlike the rice method, though, there's no set number of silica gel packets to use. But the more the better. Ensure that at least the water-damaged sections of the iPhone are covered by the packets.
Once you’ve placed your iPhone in a container with enough silica gel, seal it and leave it for at least two days. You can leave your phone longer if you have the patience.
When you’re ready, pop the sim card back in and switch your iPhone back on. The stressful alert will no longer pop up!
What To Do If There Is No Water
Sometimes, the “Liquid Detected in Lightning Connector” alert pops up even when your iPhone hasn’t been exposed to moisture and water. This annoying and stress-inducing bug is one of the many iPhone issues cropping up in recent iOS updates.
While you don’t run the risk of damaging your iPhone if you keep the lightning accessory plugged in, the alert is still frustrating. The iPhone won’t charge, or the accessory won’t work at all.
Luckily, there are a few ways around this iPhone error. Some can even fix this iPhone issue altogether.
Force Restart the Phone

Image credit: Markets Insider
As with most technical bugs and glitches, sometimes one of the easiest fixes is switching the phone on and off again. Depending on which iPhone mode you have, the process to force restart is different. To find out which iPhone model you have, click here.
If you have an iPhone 8, the second-generation iPhone SE, or an iPhone model with Face ID, follow these simple steps:
- • Press and quickly release the volume up button
- • Press and quickly release the volume down button
- • Press and hold the side/power button
- • Release the power button once the Apple logo appears
To force restart an iPhone 7:
- • Press and hold the volume down and the side/power button together
- • Only release the buttons when the Apple logo appears
If you have a much older phone, like an iPhone 6, 6S, or the first-generation SE, follow these steps to force restart:
- • Press and hold the home button at the bottom of the phone, and the sleep or wake button at the same time
- • Release the buttons when the Apple logo appears
Once your iPhone turns back on, you should no longer get the pesky alert.
However, if the alert still appears, there could be something wrong with your lightning connector. Sometimes, the alert appears if something dry is stopping the lightning connector from functioning correctly.
Take a flashlight and inspect the lightning connector port. If you spot any dust or debris in there, it could be time to clean your iPhone. Take some compressed air, and gently blow out any debris.
Your iPhone should be good as new, with no more annoying liquid detection alerts.
Select Emergency Override
If your iPhone hasn’t been exposed to water or liquid, and there isn’t any dust in the connector, you can safely tap the emergency override button.
As mentioned, this button will both dismiss the alert and allow the phone to resume its normal function. Once you click the emergency override button, you can charge your iPhone, or use any other lightning accessory.
While this doesn’t fix the error completely, you can at least still use your iPhone. However, until the bug is rectified, you’ll more than likely continue to get this annoying alert.
Ensure the Phone is Up to Date
Most bugs and iPhone issues get fixed in minor iOS updates. While the “Liquid Detected in Lightning Connector” alert bug has recently popped up because of new updates, Apple will more than likely output a fix soon.
How do you update your iPhone? Luckily, no matter what iPhone model you have, the process is the same.
Before updating, it’s always good practice to back up your iPhone in case of any data loss. There are a few ways to do this; using iCloud, your Mac, or PC.
Backing Up iPhone

Image credit: iDrop News
For a complete guide on how to back up your iPhone using iCloud, click here.
If you’ve got a Mac running macOS Catalina, follow these steps to back up your iPhone:
- • Open the Finder window
- • Connect iPhone using USB to Lightning Connector cable
- • Click “emergency override” if the alert appears
- • Type in your password
- • Click trust computer
- • Navigate to your iPhone in the Finder’s sidebar
- • Navigate to Back Ups and click Back Up Now
The process is the same when using a PC, however, it takes place within iTunes instead of Finder.
Updating iPhone
Once your iPhone is backed up, you can safely run any updates.
To update your iPhone, follow these steps:
- • Plug the phone into a power source
- • Click Emergency Override if the alert appears
- • Navigate to the Settings app
- • Tap General
- • Click Software Update
- • Click download and install now if an update is available
Once the update is complete, chances are the pesky bug should be resolved.
Reset to Factory Settings

If you’ve tried everything else, you may need to reset your iPhone to its factory settings. This is a drastic measure, but one that can fix many iPhone issues, including this stressful bug.
This method will erase all your iPhone’s data and preferred settings, including privacy, network, and location settings. Your iPhone will be completely wiped, returning to the same state as a brand-new iPhone, out of the box.
In case this method doesn’t work, and you don’t want to lose any data, back up your iPhone. That way you can easily restore your iPhone.
To reset your iPhone, follow these easy steps:
- • Go to the Settings app
- • Navigate to General
- • Scroll down to and click Transfer or Reset iPhone
- • Choose Erase all Content and Settings
- • Follow the prompts
Once your iPhone restarts, set it up as a new iPhone or use a backup. The bug should no longer plague you or your iPhone and its accessories.
Unfortunately, if all else fails, you may need to take your iPhone to your nearest Apple Store. It’s best to not fiddle too much beyond the method discussed above.
If you attempt to open the phone or tamper with the lightning connector, you could damage your phone and void your warranty.
Further, if your iPhone has gotten wet, and the above tricks don’t work, you also need to head to an Apple store. Unfortunately, Apple’s One-Year Limited Warranty doesn’t cover liquid or water damage. However, Apple’s technicians could repair the phone, and return it to you with no more issues.
How To Protect the Lightning Connector

The best way to avoid any potential issues with your iPhone’s lightning port is by protecting it and keeping it clean.
When cleaning, remember to switch your phone off and only use safe products. Avoid metal cleaning supplies, using plastic or wooden toothpicks when clearing out dust debris.
You can also use compressed air when cleaning dust debris from the port. However, if you’re concerned about water damage, don’t use compressed air.
To keep the lightning port dry, it’s best to avoid unnecessary bodies of water. Keep your phone away from swimming pools and precariously placed glasses and bottles of water or liquid.
However, accidents can still happen. While the latest iPhone models (the iPhone 7 and newer) are water-resistant, extra protection is always a good idea.
The best way to add extra protection to your iPhone, and its lightning port, is with a great all-around cover. The award-winning UB Pro is one of the best covers there is. It’s survived several drop tests and has become a legendary case.
The UB Pro also comes with a built-in port cover to protect it from accidental water drops and dust, and debris.
Liquid Detected in Lightning Connector: What to Do Next

Thanks to these tips and tricks, when you see that dreaded “Liquid Detected in Lightning Connector” you won’t worry or fret. As stressful as it might be when the alert appears, the fixes are easy and simple to try.
If the UB Pro is not the case for you, then go ahead and check out our large range of protective iPhone cases.








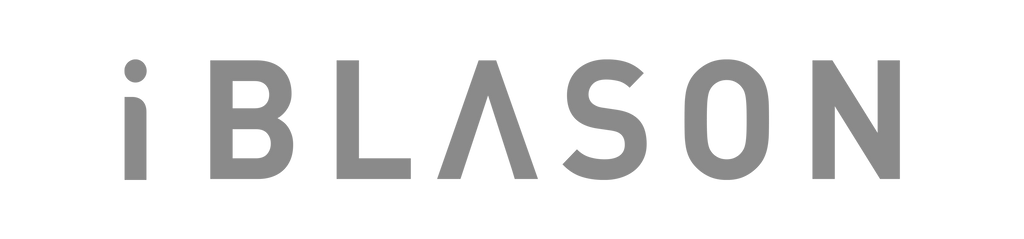

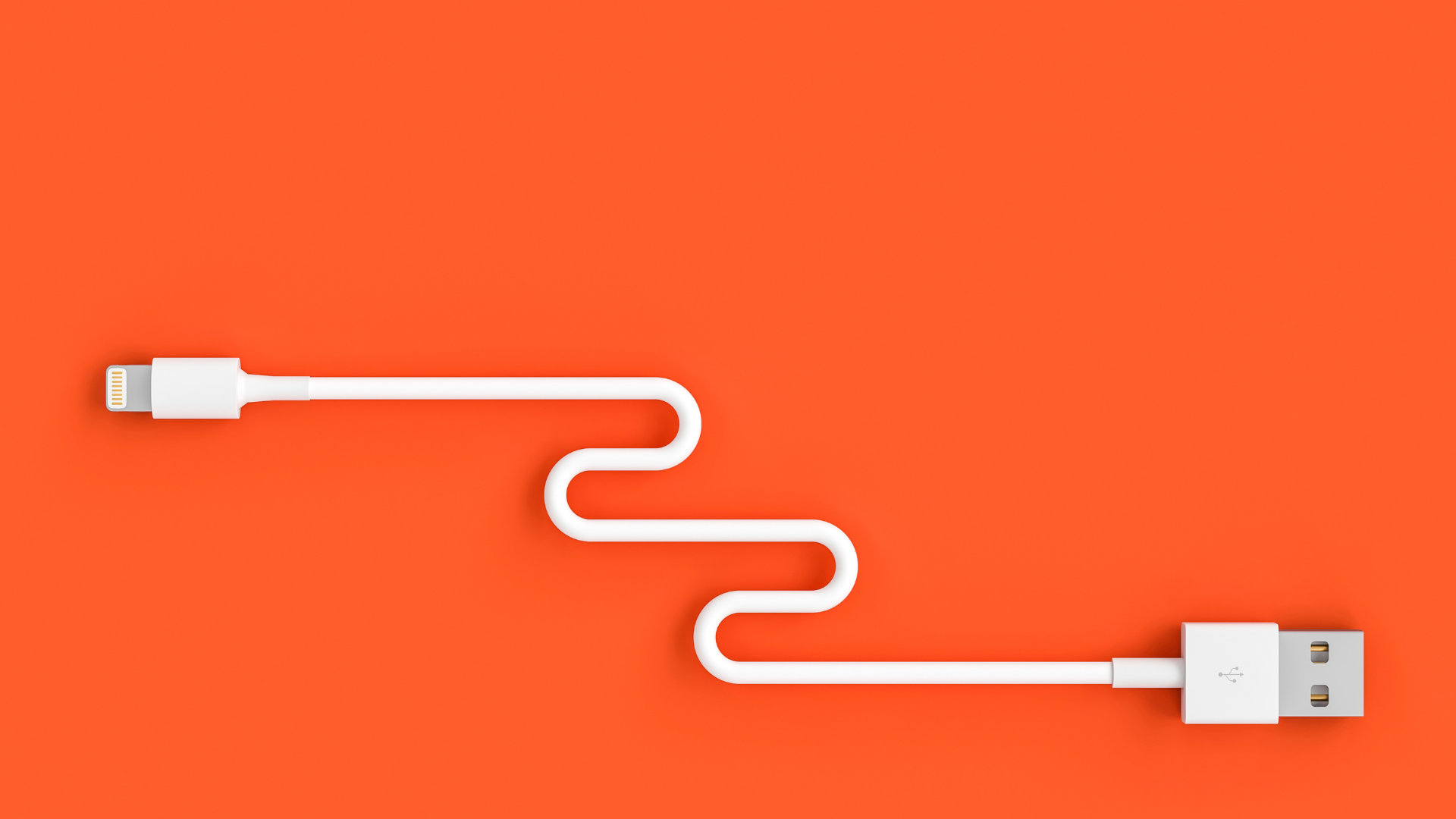












This article is very helpful, since I managed to charge my phone properly again. Keep up the good work!
This article provides crucial guidance for users facing the dreaded “liquid detected in lightning connector” issue. With practical steps and clear explanations, it helps readers navigate through this situation effectively. Thanks for offering valuable insights and empowering users to troubleshoot with confidence!
Hello supcase.com admin, Your posts are always well received by the community.
Thankyou for great advice
I had this message and my phone hadn’t been in contact with any water or dust therefore it was a bug or glitche
After turning iPhone off and on again it was gone
Thankyou for posting this information
Leave a comment