52% of Apple’s $365 billion revenue came from iPhone sales in 2021. With those kinds of statistics, it’s no wonder you see more people milling around with an iPhone in their hands.
While most use their smartphones for work, these devices offer so much more. Phones have become one way to take your mind off things by using it to watch videos on your iPhone, for example.
Nothing can be more frustrating than watching a video on your iPhone and suddenly encountering that buffer circle. You may often find yourself wondering how to download videos on iPhone so the watching experience will be smoother.
Before Downloading Videos on iPhone

A few things need to be established before we get into the various downloading tips and before you go ahead and download media.
Is It Possible?
Some may wonder whether it’s even possible to download videos on iPhone. The consensus is that these things are reserved for Android devices. But the answer is yes! You most certainly can download videos on iPhone and even on iPad.
Thanks to the various software updates, Apple now gives users more freedom like downloading videos straight from Safari.
Previously, iPhone users couldn’t download content straight from the native browser without using a third-party downloading app. Now, Safari can download videos and store them in the Files app which has also been revamped. Files now has a dedicated download section that allows you to store and manage your downloads as you see fit.
Is It Safe and Legal?
The next question most wonder is whether or not it’s safe and legal to download content to your iPhone.
While it can be safe, it’s not always necessarily ethical and legal. If you upload videos to sites like YouTube and Instagram, you can freely download them with no fear of copyright infringement. But, if you download other people’s videos, that’s where you can get into some trouble.
Copyright laws can be hard to understand. In simple terms, you may not be breaking the law if you simply download the videos, but if you sell them or reproduce the content, you’d definitely be breaking those laws.
In terms of safety, one doesn’t always think to protect the content of their phones. Most opt for stylish, protective phone cases, screen protectors, and other accessories, forgetting to safeguard their personal data.
Always be wary of downloading media from unknown websites. You could accidentally download a virus that could either make your data vulnerable or your phone unusable.
If you do download videos on Safari, make sure to only do so from trusted media consumption websites.
Do You Have Enough Space on Your iPhone?

The next thing to consider is whether you have enough internal storage on your iPhone. When you follow these downloading tips, you may be tempted to download all the videos you want.
Videos, though, tend to be quite large and can take up a considerable amount of space on your phone. You might run out of space before you know it, which is never a good thing.
You can easily check how much space you left on your iPhone by following these simple steps:
- • Go to the Settings app on your iPhone.
- • Search for it using Spotlight or find it in the Utilities section of the App Library
- • Then, navigate to General
- • Tap General to open a secondary menu list
- • Within the General menu list and tap on iPhone Storage
This section shows you how much space has been used and how much is available. It also gives you a complete, color-coded breakdown of which apps are taking up the most storage.
You can manage your storage from there or go into each app separately to free up space. Click here to learn how to delete apps on iPhone.
From Where Do You Want to Download the Videos?
Nowadays, people have many choices when it comes to consuming content and watching videos. From YouTube to Facebook, to new apps on the block like TikTok. You can even watch and download videos from Twitter.
Each app or website has different ways of downloading and storing content on your phone. It’s important to know how they all work because you’ll probably want to download content from all the below sites and apps.
How to Download Videos on iPhone: The Ultimate Guide

Using Safari to Download Videos
Your first choice for downloading videos on iPhone is Safari. As mentioned, the native Apple browser now allows you to download videos, storing them straight onto your iPhone in the Files app.
If a website has a video you’d like to watch again, follow these simple steps to download them onto your phone:
- • Tap and hold on to the video
- • Below the pop-up window, you’ll see a list of options, including Download Linked File
- • Click on the Download Linked File
- • On the top right-hand side of the browser, you’ll see a small circle with a downward arrow – this is where you’ll see your video downloading
- • Once it’s done, navigate to your Files app – found in the Productivity section of the App Library
- • In the Browse menu, you’ll see a Downloads section, where all your downloaded content and media are stored
Sometimes, the videos you want to download are embedded on the website. These videos are usually from websites like YouTube or Vimeo. Unfortunately, you’ll need a third-party website to download this content. A good site is DownVids.net. But you can opt to use any video downloading website, they mostly work the same.







To Download Embedded Videos from Safari, Follow These Simple Steps:
- • Copy the URL of the video you want to download
- • In Safari, go to the Video Downloading website of your choice
- • Navigate towards a URL box on the page
- • Paste the copied URL into the box
- • Choose a file type, like .mp4 and video quality
- • Click on Download
- • The download icon will appear in the top right corner of Safari
- • The video will be stored in the Files App
Downloading Facebook Videos

Facebook remains one of the most used social media platforms across the world. It has more than two billion active users every month.
The platform has shifted from just sharing personal blogs and photos. It has become a prime place to view and share videos of various forms. You may find one video you particularly enjoy but need to save for later.
Unfortunately, you can’t download videos straight from the Facebook app to your iPhone.
Like downloading embedded videos from websites in Safari, you’ll need a third-party website. You can use DownVids.net again, or a similar website.
Follow These Steps to Download Facebook Videos:
- • Press and hold on the video you want to download from the Facebook app
- • A pop-up menu will appear
- • Tap on Share
- • In the share menu, tap Copy Link
- • Open Safari and go to your chosen Video Downloading site
- • Navigate towards the URL box on the page
- • Paste the link in this box.
- • Choose a file type and video quality
- • Tap on download
- • The download icon will appear in the top right corner of Safari
- • Find your downloaded Facebook video in the Files app
Downloading YouTube Videos

YouTube is without a doubt the number one platform to watch videos. Recent statistics show that over 1 billion videos are watched per day, with approximately 720,000 hours of fresh content being uploaded daily. With that much content being produced and consumed, it’s no wonder people want to save some of their favorite videos on their phones.
There are two ways to watch YouTube videos – through the YouTube iOS app or Safari. Each has its own way of downloading videos to your iPhone.
How to Download YouTube from Safari:
To download YouTube videos from Safari, see below:
- • Open the YouTube video you want to download in Safari
- • Copy the video’s link
- • In another tab, go to your chosen Video Downloading site
- • Navigate towards the URL box on the page
- • Paste the link in this box.
- • Choose a file type and video quality
- • Tap on download
- • The download icon will appear in the top right corner of Safari
- • Find your downloaded YouTube video in the Files app
If you have the YouTube app, you can download videos from there. While these videos won’t be directly saved to your iPhone’s Files app, you can still access them while you’re offline. These videos will be accessible for 29 days without an internet connection, but the timer resets whenever you have internet access again.
Unfortunately, only some videos are available for download within the app in certain areas. YouTube Premium subscribers don't have these restrictions. They also have the option to enable ‘Smart Downloads.’ According to the app, when you’re connected to Wifi, the app will automatically download 20 recommended videos for you to consume offline at your leisure. These 20 videos will update weekly, allowing you to always have something to watch when you’re offline.
How to Download YouTube Videos Using the App
If you want to download videos using the YouTube app, the process is rather simple:
- • Go to the video you’d like to download and click the three vertical dots
- • Click the Download Video
You can access downloaded content within the YouTube app in the Library section. You’ll find this in the bottom right corner of your screen. All your downloaded videos will appear under the Download section.
How to Save YouTube Videos to the Files App
If you’d rather have access to your downloaded videos through your iPhone’s Files app, you can. All you need to do is:
- • Tap the three vertical dots on the video
- • Tap on Share and then Copy Link
- • Open Safari and go to your chosen Video Download Website
- • Navigate towards the URL box on the page
- • Paste the link in the box. You may be asked to choose a file type and video quality
- • Tap on Download
- • The Download icon, a small circle with a downward-facing arrow, will appear in the top right corner of Safari
- • Here you can see the progress of your download
- • Find your downloaded YouTube video in the Files app







Downloading TikTok Videos
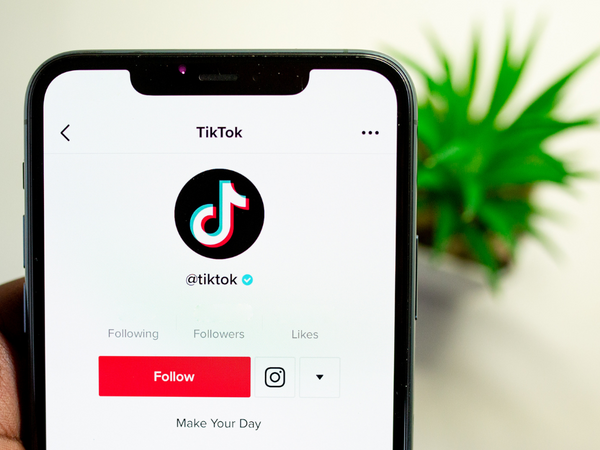
TikTok has become a formidable social media. What many call the ‘silly clock up,’ now has over 1 billion monthly active users. It initially started as a small, short-video sharing platform, primarily for lip-syncing and dancing videos. As it has grown its content has diversified, accommodating a wide range of users from various demographics and age groups.
Like YouTube, TikTok has become a primary source of consuming video content. Whether you’re wanting to catch up on News, learn something quickly, or simply need a laugh, there is a TikTok for everyone.
Downloading TikTok videos to your iPhone is straightforward. Not all videos are downloadable. Some creators restrict this when uploading their TikToks.
How to Download Videos Using the TikTok App
This process is easy and simple. But it won’t store the downloaded videos in the Files App on your iPhone.
To download TikToks to your iPhone:
- • Open the TikTok app
- • On your Chosen, press the Share button
- • The button is shaped like an arrow and found at the bottom-right of the page
- • A large pop-up menu will appear with multiple actions
- • Navigate to the Save Video button in the last row
- • The icon is a circle with a downward pointing arrow
- • The video will automatically save to your Photos app on your iPhone
How to Download TikToks that Don’t Have the Download Option
If you want to save a video that doesn’t have this option, iPhones have a sweet little trick that can get around this. Remember though that this may be an infringement of copyright laws, especially if the video’s creator has specifically switched off this function. But, if you’re not going to illegally share the video, you might be okay.
To save non-downloadable TikToks to your phone simply follow these steps:
- • You need iOS 14 or later, and the Screen Recording is in the Control Center
- • To add Screen recording to the Control Center: Settings > Control Center > Tap the Add Button next to Screen Recording
- • Once that’s done, open TikTok
- • Find the video you’d like to save
- • Pause it at the beginning, open Control Center, and tap Screen Recording
- • Wait for the recording to begin indicated by the recording icon up in the top-left corner of the screen
- • Close control center and press play
- • Once the video is finished, tap the red recording symbol to end the screen recording
- • The video will automatically be saved to the Photos app
Downloading Instagram Reels

With the growing popularity of TikTok, Instagram has stepped up its game with the introduction of Reels. Most Reels are TikTok videos re-uploaded to Instagram. But, if you’re a die-hard Instagram lover, and don’t want to add another social media app to your phone, we won’t blame you.
Unlike TikTok, Instagram doesn’t have a built-in Save Video feature. Despite this, there are ways around this.
How to Download Instagram Reels Using Screen Recording
You can save Reels by using the Screen Record function on your iPhone. To do so follow these steps:
- • You need iOS 14 or later, and the Screen Recording is in the Control Center
- • To add Screen recording to the Control Center: Settings > Control Center > Tap the Add Button next to Screen Recording
- • Once that’s done, open Instagram and navigate toward Reels
- • Find Reels at the bottom center of your screen
- • There is no pause function in Reels so be quick in starting the recording
- • Open Control Center and tap Screen Recording
- • Wait for the recording to begin indicated by the recording icon up in the top-left corner of the screen
- • Close the Control Center and restart the video by scrolling to the next and then scrolling back
- • Once the video is finished, tap the red recording symbol to end the screen recording
- • The video will automatically be saved to the Photos app
How To Save Instagram Reels Using a Third-Party Website
- • Open the Instagram and navigate towards Reels at the bottom center of the screen
- • Click the three dots on the right-hand side of the screen on the chosen Reel
- • Tap Copy Link
- • Open Safari and go to your chosen Video Downloading site
- • Navigate towards the URL box on the page
- • Paste the link in this box
- • Choose a file type and video quality
- • Tap on download
- • Find your downloaded Instagram Reel in the Files app
Downloading Videos From Twitter

Yes. Twitter has videos. And yes, you can download them straight to your iPhone! It’s not difficult, although Twitter doesn’t allow you to download straight from their app. Regardless, it’s still possible.
To Download Twitter Videos:
- • Open the Twitter app on your iPhone
- • Go to the video you want to save
- • Click the Share button at the bottom-right corner of the screen
- • Copy the video’s link
- • In Safari, go to your chosen Video Downloading site
- • For Twitter videos, you can use twittervideodownloader.com
- • Navigate towards the URL box on the page
- • Paste the link in this box.
- • Choose a file type and video quality
- • Tap on download
- • Here you can see the progress of your download
- • Find your downloaded Twitter video in the Files app
Downloading Videos from Streaming Services

Knowing how to download videos onto your iPhone also extends to content such as movies and TV shows. In a world where most of the content is online-based, it can be annoying when you can’t watch your favorite show or movie because of internet issues.
Or, you could be traveling, and long trips are always made better when you’ve got something to watch on hand.
Luckily, streaming services have your back. Whether it’s Netflix or Hulu or Disney +, you’ll be able to download content and watch it offline. Most streaming service apps allow this, and the processes are similar, all storing the downloaded media within their respective download sections.
It’s always best to double-check the process for your chosen streaming service. The steps below cover the processes for Netflix - the most popular streaming service in the USA.
How to Download Netflix Videos:
- • Make sure your iPhone is running iOS 9 or later and that you have the Netflix App on your phone
- • Go to your chosen TV Series or Movie
- • Look for the Downloads icon next to the titles- it is a downward pointing arrow above a short line. Unfortunately, not all titles are available to download but the list is relatively short
- • Tap the Download icon
- • The Downloads will be stored in the Downloads section of the app
Always Have Something to Watch When You’re Offline

Knowing how to download videos on iPhone is a key skill to have. You’ll be able to keep yourself entertained, even without internet access. No matter the kind of video you want to have on hand – this guide has got you covered.
But, having all the content in the world to watch when you’re on the go won’t mean anything if you drop your unprotected phone. Our great selection of iPhone cases has got you (and your iPhone’s back). Go check them out!
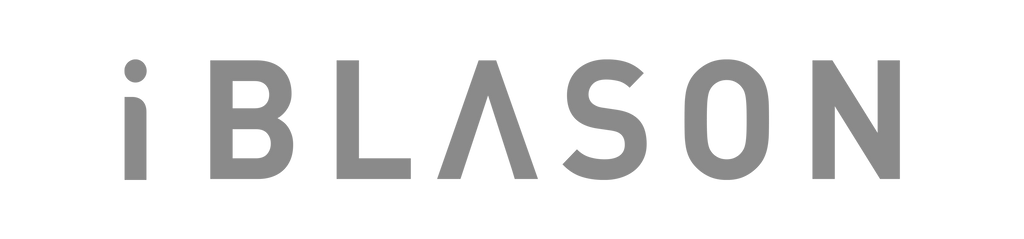














Good explanation love it
Leave a comment