Imagine using up all of the storage on your iPhone. You don't want to delete any pictures, but you also can't afford to get a new model with more storage.
Before you freak out, consider how to delete an app on an iPhone. Then, you can save storage space so that you can use it for better things.
Read on to learn the different options for deleting apps.
Delete From the Home Screen

One of the easiest options for how to delete an app on an iPhone is to use the home screen. You can find the app that you want to download and hold on it until a menu pops up.
Tap on Remove App, then Delete App to get the program off of your phone. It will ask you to confirm that you want to delete everything, so follow any other prompts that appear.
You can go through and do this for individual apps or multiple apps at a time. However, it can take a while to go through various apps.
Delete Multiple Apps
If you want to delete a few apps in one session, you can take a shortcut. Instead of tapping Remove App, you'll want to tap Edit Home Screen.
This will make all of the apps wiggle, and a minus sign will appear on the apps that you can delete. Then, you can hit the minus sign and follow all of the prompts for the apps you want to remove.
Note that if you have an older version of iOS, the apps will start to wiggle when you hold down on one. The menu to remove the app or edit the screen only appears on newer software updates.
So if you have an older iPhone, you might not have to take that extra step.
Move to the App Library

Perhaps deleting an app isn't necessary, but you want to get it off of your home screen. In that case, you can move the program to your iPhone's App Library.
There, you can find all of the apps on your device, even if you don't want to show them on your screen. That's a good option if you have a lot of apps or want to keep your screen looking neat.
You'll go through the same steps of holding on to an app and tapping Remove App. But instead of tapping on Delete App, you'll need to tap on Move to App Library.
Delete From the App Library
Maybe you've moved some apps to the library in the past, and you're ready to delete them completely. You'll need to go to the library and look for the app in question.
Unfortunately, you can't use the search feature to delete the app. Look for the icon of the program you want to get rid of, and do a long hold to bring up a menu.
Then, you can tap on Delete App and follow any prompts to confirm your choice.
If you want to remove multiple apps from the library, do a long press anywhere on the screen. That will make all of the apps wiggle, and you can tap on the X, then Delete App.
Move Back to the Home Screen
When going through your iPhone applications, you may accidentally move an app to the App Library. Or you might later realize that you want to use it more.
Either way, you can take similar steps to move the app back to your home screen. You'll want to long hold on the app in question, and you can tap on Add to Home Screen.
Unfortunately, you'll have to do this step-by-step for each app you want to move. But you can have control over where all of your apps go.
Delete From Settings
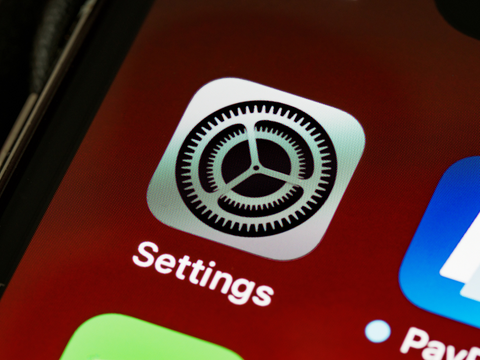
When deciding how to delete an app on an iPhone, you have another option. You can go into your Settings, General, then iPhone Storage.
This will bring up all of the apps on your phone as well as the amount of storage each takes up. If you need to delete apps quickly, this is a good option.
You won't have to search throughout your phone and the App Library to find what you need.
Offload Unused Apps
If you want to get rid of a bunch of apps quickly, you can enable Offload Unused Apps. This will save the documents and data for apps you haven't used in a while, but it will get rid of the apps.
Your iPhone Settings should tell you how much storage this will save you. If you change your mind about this, you can always disable the setting later.
This can be a nice alternative to the deletion process since it will save your data. For example, you can do this if you need to delete Apple Pages for the summer but have school this fall.
Delete Individual Apps
You can also use your settings to delete or offload individual apps manually. Go to the same screen where you can view your iPhone storage.
It will list all of the apps based on how much storage each one is using. You can also see when you last used each app, which can help you determine which apps to keep or delete.
If you see an app you want to get rid of, tap on it, and tap Offload App or Delete App, depending on what you want to do. For any apps you offload, you'll see a cloud symbol.
You can go back to that screen to easily reinstall the app when you're ready to use it again.
Delete From Search

Maybe you want to delete an app that you know you have, but you can't find it. Fortunately, you can delete it from the search screen that you bring up by sliding your finger down from the top.
Search for the name of the app, and wait for it to appear in a list. Do a long press on the app to bring up a menu, and Tap on Delete App.
Why Delete iPhone Applications

Even if you know how to delete an app on an iPhone, you might wonder why it's worth it. Deleting an app or two can provide a lot of benefits.
Whether you delete the apps through the home screen, App Library, or Settings app, deleting is nice.
Here's what you should know when deciding if you should clear out your phone applications.
Free Up Space
The best reason to delete iPhone apps is to free up some storage space. If you've had an iPhone for a while, there's a chance you've collected a bunch of apps.
Over time, you may add new apps that take over the apps you used to use. But you might not delete those apps when you start using alternatives.
If you find your phone doesn't have much free storage, go through your apps. Then, you can keep using the same iPhone and case that you love.
Organize Your Home Screen
Even if you have plenty of storage space, you might want to organize your home screen. You can look for apps that you don't use and either delete or offload them.
Then, you'll be able to make your home screen look nice and neat, so you can find the apps you do use. And if you don't want to delete something, move it to the App Library.
It will still be on your phone and available to use. However, you won't have to add unnecessary clutter to your main screen.
Get Rid of Duplicates
Maybe you've downloaded a bunch of apps that serve the same purpose, such as apps for your camera. Look for any apps that do the same thing, and consider which you prefer.
This is a useful process whether you need to free up space or organize your phone. You can delete or offload the apps that you don't use as often.
It can be easy to add a bunch of similar apps when you want to find the best one. And it can be equally easy to forget to download the apps you don't like as much, so you can do it all at once later.
Take a Social Media Break
Sometimes, you may want to take a break from social media. Deleting the apps from your phone can make that easier, especially if you mostly go on social media from that device.
This is an excellent reason to offload the apps instead of deleting them permanently. Then, you can add the apps back when you're done with your break.
Everything can be back to normal, so you have an excuse to take breaks more often.
Do You Know How to Delete an App on an iPhone?

Understanding how to delete an app on an iPhone is essential. For one, you have multiple methods to follow, and each one has pros and cons.
Be sure to consider if you want to delete an app, offload it, or move it to the App Library. You can then follow the proper steps to help organize your phone.
Do you want to protect your iPhone on the outside as well? Check out our selection of iPhone cases.

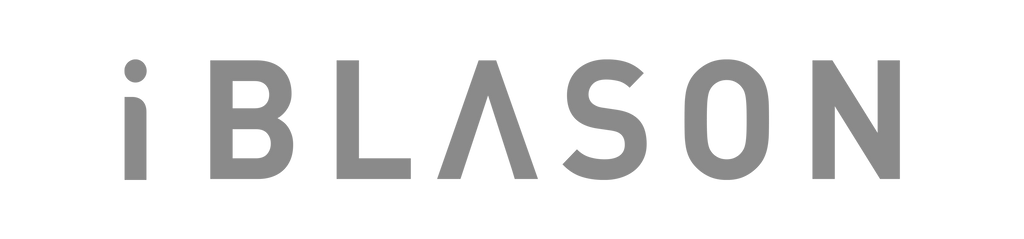











Leave a comment