With the release of the Samsung Watch 5, Samsung surpassed Huawei to become the world’s second-largest smartwatch provider. That’s unsurprising, given the fact that the Galaxy Watch 5 comes with unique features you won’t find on other smartwatch companies.
Whether you’re using it for fitness tracking, streaming music on the go, controlling your smart home devices, or assisting with notifications throughout the day, we’ve got some tricks that can help take your experience to the next level.
Prepare yourself as we explore some unique tips and tricks that'll help enhance your Galaxy Watch 5 experience.
When Was the Galaxy Watch 5 Released?

Samsung announced the highly anticipated Galaxy Watch 5 line of wearables at a dedicated Unpacked event on August 10th, 2022.
What’s new in these watches? Their latest devices build upon their already strong presence in the smartwatch market, as well as being excellent to use with any recent Galaxy phone or tablet you might have purchased.
Sure, you can use a Galaxy Watch with other devices, but to get the most out of your smartwatch, pair it with something like the new Samsung Galaxy S22.
Galaxy Watch 5 vs. Galaxy Watch 5 Pro: What’s the Difference?
When it comes to Galaxy Watches, the Galaxy Watch 5 vs. Galaxy Watch 5 Pro debate is a hot one. Many tech fans are interested in the differences between these two popular releases, as each offers its unique features and specs.
While it might not seem that important, understanding these differences can be the difference between taking advantage of some of the tricks and tips below.
Design
Design plays a key role when it comes to choosing the right smartwatch, and Samsung's Galaxy Watch 5 offers that perfect balance of classic and sporty. It features a sleeker design than the chunkier Galaxy Watch 5 Pro, but neither has a rotating bezel like the Galaxy Watch 4 Classic.
Instead, both models feature digital bezels and two function buttons to simplify their look.
Likewise, the standard Watch 5 comes in two sizes (40mm and 44mm) to suit different wrist sizes. The 40mm case size comes in various color finishes including graphite and silver, while the pink gold option is unique to this particular model.
Alongside these, you'll find multiple bands that vary between sizes. Currently, bora purple is the only one available in the 40mm size and sapphire is the color available for its 44mm counterpart.
If you're after something bigger yet lightweight, look no further than the 46mm Watch 5 Pro which boasts a titanium casing making it both stylish and resilient. Choose from subtle tones of phantom black or grey or a stylish look.
All models are 5ATM waterproof and IP68 water and dust-resistant so they can withstand whatever weather or terrain you throw at them.
Furthermore, these same models are MIL-STD-810H certified. This means they have undergone rigorous testing to make sure you're always connected and in control of your fitness goals.
Display
The Galaxy Watch 5 line-up from Samsung offers a range of watch sizes and viewing preferences.
Both the 40mm and 44mm models feature a Super AMOLED display with a pixel resolution of 330ppi. However, the smaller 1.19-inch screen on the former has 396 x 396 pixels, while the 1.36-inch screen on the latter has 450 x 450 pixels for sharper visuals.
All of these new smartwatches have Sapphire Crystal Glass lenses over them to protect them from scratches and daily wear and tear. If you need an ultra-durable option, you should go for the Pro model as it has an “enhanced” crystal glass.
It is said that this version is about 2x tougher than the previous Watch 4 series. The regular models are 1.6x tougher than their predecessors.
Features
The Samsung Galaxy Watch 5 and Watch 5 Pro are great choices if you're looking for a smartwatch that is packed with features. Both watches feature the updated Wear OS 3 with an additional layer of Samsung's One UI, delivering an intuitive and user-friendly experience.
You can keep track of your heart rate and REM stages when you sleep or even detect falls thanks to the suite of available health tracking options.
More hardcore athletes will be pleased to know that multiple sports modes are supported in addition to:
- ECG
- Blood pressure
- Blood oxygen
- Body composition measurements
The Sleep Tracking feature interface has been redesigned to provide more details on your sleeping habits. They also include suggestions on how to improve your quality of rest.
The Pro watch offers a unique set of features for those who love getting out and exploring. Whether you're running trails or off on an adventurous hike, the Pro can help you get to where you need to go.
Plus, the Route feature will help make sure you won't find yourself so lost that you can't find your way back home. It's even designed with recovery in mind, allowing you to track how well your body is recovering and how much hydration it needs after a hard session outdoors.
Galaxy Watch 5 Tips & Tricks

Image credit: Sam Mobile
Galaxy Watch 5 tips and tricks can come in handy for those wanting to make the most out of their smartwatch. With such a device, you can do so much more than just track your fitness and stay up to date with notifications.
Note that these tips should all apply to both the classic and Pro versions.
Set Up Google Assistant
It's easy to get started with your new watch, but don't forget to set up your Google Assistant first. Your watch comes pre-loaded with Bixby enabled, but if you want the added convenience of using Google Assistant, you'll need to download and install the app.
Luckily for you, setting it up is pretty simple. If you already had Google Assistant installed, simply scroll down in your App menu, tap on My Apps, and then tap on Assistant to update it.
However, if this is your first time using Google Assistant, make sure to go through the App menu and follow the instructions to set it up completely.
To get started, first open the Google Play Store and type in 'Google Assistant.' Once it appears at the top of your search results, hit install and you’re ready to go. However, it will still open Bixby by default when you're long-pressing the home key.
If you’d prefer to launch Google Assistant instead, simply head back to your Settings and make the necessary adjustments. Now that’s all taken care of, you can start using Google Assistant on your Galaxy Watch 5.
What else is there to do now?
When you scroll down until you reach advanced features, you'll be able to customize your keys on both the Google Assistant and Bixby-powered Galaxy Watch 5. This offers a wide range of customization options that will help you get the most from your device.
For example, you can switch out the home and back keys depending on what works best for you. It's a great way to tailor your watch experience to match your needs and preferences.
Set the Watch Orientation
Did you know that the Galaxy Watch 5 lets you customize which side of your wrist you wear the watch on, as well as which direction the buttons face? To make sure you’re wearing it just how you like it, simply follow these simple steps.
Start by opening the Settings menu from a swipe down from the top or swiping up from the bottom to open the app menu. Then scroll down and enter General Settings where you’ll find Orientation about halfway down.
From there, click Orientation to view and select bullet toggles for which way is most comfortable for you. Now your watch will be perfectly set up according to your preferences.
Our best pro tip for the best watch orientation setup?
Under the wrist settings is a feature that allows you to quickly and easily switch where your home and back keys are placed on your watch. It defaults to the right but if you're a lefty or just prefer it the other way, simply tap the left toggle to flip your screen 180 degrees.
Customize the Buttons

Image credit: My Healthy Apple
You can customize short press and long press options for both your Home key and Back Key.
This means you don't have to stick with the stock double-press shortcut which defaults to opening the most recent application). You can also choose different actions such as Accessibility Shortcuts or an app of your choice.
Bixby fans can even set it so that Bixby is mapped to their Home key, allowing them to access both Google Assistant and Bixby from one button.
As for the Back Key, you can decide whether you want it to serve only as a redundant function for swiping left, or switch it up and use it to show your recently opened apps.
Reorder Quick Toggle
Taking advantage of all your smartwatch can do is easy if you set up Quick toggles. These are a convenient way to get more out of your watch in less time, so why not make sure you have what's important for you for quick access?
Swipe down from the top screen and then swipe to the end of the list until the “+” icon pops up. Once there, entering Edit mode gives you full control over what specific functions you want at your fingertips.
There, you can delete any unneeded toggles and drag any you regularly. Do this with a long press and drag motion on whatever functions or apps you use most will move them back to the first screen.
Learn How to Take Screenshots
Taking screenshots of your Samsung Galaxy smartwatch can be incredibly helpful, especially if you ever need to troubleshoot with a tech support team.
The gesture is simple — just swipe from the left to right edge while pressing and holding the home button. If all goes well, you'll get an animation of the screenshot leaving the screen.
That doesn't mean it's sent directly to your phone though; rather, it'll be stored on local storage for safekeeping until you manually move it over.
To move them, open up the watch's Gallery app and select the screenshot, followed by the three-dot menu that should appear at the bottom. Choose the option that says Send to Phone and wait for the notification once it’s done transferring.
Set the Quick Launch Gesture
Samsung recently introduced a new gesture called Quick Launch which makes it incredibly easy to use your device. All you have to do is move your wrist and make a knocking motion. You can open an app or even use your flashlight with this gesture.
To get set up, just:
- Head over to the Advanced Features section in Settings
- Hit Quick Launch
- Switch the toggle to On
Then, pick which app or feature you'd like to use and let Quick Launch take care of the rest. Not only is it fun to use, but it’s incredibly convenient. It’s perfect for when your hands are full and you need a quick way to launch an application or turn on the flashlight.
Set the Emergency SOS Message
Most phones today, like Samsung's devices, offer a customized option when it comes to activating your emergency SOS mode.
With some devices, all it takes is a tap the home key several times and there are times when we tap our home key too many times without meaning to. Instead, Samsung offers an adjustable cancellation countdown window so you won't accidentally activate your SOS.
You can customize this setting on your paired phone with the Samsung Wearable app which you can find and download from the Google Play Store and easily follow these steps.
Follow these steps to set this up:
- Go to Watch Settings
- Scroll down to find Safety and Emergency
- Tap it and toggle “SOS with Home Key” on
You can also decide if you need three or four presses of the home key to switch it on.
If you're ever in a situation where you unintentionally trigger SOS mode, don't worry, be sure to make use of the countdown before sending feature which gives you five seconds to cancel the call before setting off an alarm.
It’s important to remember that the Galaxy Watch 5 doesn’t automatically call 911. You’ll need to add the contact yourself and select them as one of the recipients for messages and calls.
Check Out Theater Mode
Going to the theater is a great way to enjoy a movie, but the last thing you want is for your watch to suddenly light up, vibrate, or ring. That's why the Theater mode on your watch is such a lifesaver.
This function temporarily silences notifications so you won't miss any of the action. Just turn it on before you go into the theater, and when you come out again all of your missed notifications will be waiting for you.
What’s cool about this feature is that it turns off screen activation as well. This means that you won’t risk shining your bright watch screen in a dark theater when you move your hand to reach for more popcorn.
Get a New Watch Face

Image credit: Android Authority
Looking to switch up your Samsung Galaxy watch face? Don't worry, you don't need to be a tech expert to do it. You can easily change your clock face in just a few steps and have a whole range of cool new options.
Firstly, head over to the Galaxy Store in the Galaxy Wearable app or download the Google Play Store app. You'll then want to check out their featured Wear OS banner under the Categories tab. This will open up all kinds of exciting galaxy watch faces.
The quickest way to get there is to follow these steps:
- Start by pressing and holding your current watch face
- From there, you can swipe from the left edge and bring up a menu where "more watch faces" is one of the options
- This is where you can choose from all of the available watch styles
Once you've picked out one that you like, press and hold the face again and swipe to the right to see all of your installed options. If you want to take it one step further, head over to Display in your Settings app to customize system-wide background styles.
Use Your Watch as a Camera Remote Control
The Samsung Galaxy Watch 5’s remote camera control feature makes photography easier by allowing you to take pictures from a distance. All you need is to make sure you have the latest version of the Camera Control app installed.
Then, all you need to do is tap on the app and focus and click photos with ease. No more stretching arms trying to capture a great underwater shot or picture with everyone in it.
Best of all, these images are stored directly in your phone gallery so they're always ready for downloading.
Add Offline Music & Images
The newest Samsung Galaxy Watch makes it possible, allowing you to store and stream tunes right through your wrist. This awesome feature might not be as widely known as other watch features but is worth the exploration.
Imagine going for a run while listening to your favorite music, all without having to take your phone along. Through a few easy steps and by connecting it to wireless headphones, you'll be able to wirelessly transfer your music onto the watch and enjoy its offline capabilities.
All you have to do is:
- Open up the Galaxy Wearable app
- Tap on "Add content to your watch"
- Pick either "Add tracks" or "Copy images" depending on what you want
Don't worry about having to always sync your phone's data with your watch. With Auto sync turned on, your watch will stay updated automatically.
Learn How to Clean Up Your Watch’s Storage
If you've owned your watch for a while, you've probably noticed that it's gotten slightly slower and clunkier than when you first bought it.
This is because, over time, a lot of cached files can pile up on your watch and weigh down the storage. Plus. with an increasing number of apps in the mix, low memory can be as much of a problem.
Fortunately, though, it’s simple to clean up your watch’s storage. All you need to do is just tap the storage or memory ring from the Galaxy Wearable app’s home screen and hit Clean Now.
Sideload Apps
Samsung allows for a whole new level of cool with its option to sideload watch faces and apps right onto your Galaxy smartwatch. But before you can get to customizing your device, you have an important piece of prep work: ensuring the Install Unknown Apps setting is activated.
To do this, open the Galaxy Wearable app, and then head to Advanced in the settings. From there, it's just a case of turning on the switch. However, make sure you take measures to ensure any apps from third-party sources are safe before going through with the download.
Galaxy Watch 5 Case: What Are Your Options?

You can’t harness the real power of a Samsung Watch if you’re constantly having to repair the watch due to damage or scratches. This is why it’s a great idea to browse the plethora of cases available for your new device.
Depending on your lifestyle needs and style, you can choose from a variety of Galaxy Watch 5 cases for complete protection. Whether you're looking for minimal coverage or complete protection, there's an option out there for everyone.
From slim-fit TPU cases to rugged shock-proof armor cases, whichever Galaxy Watch 5 case you pick will give your watch a unique look while safeguarding it from regular wear and tear.
Our top tip here? Get a Galaxy Watch bumper case with rugged TPU bumpers, raised bezel guards, and an easy snap-on installation. If it doesn’t come with a Galaxy watch cover and screen protector, be sure to purchase one separately.
Protect Your Galaxy Watch 5
Here at SUPCASE, our selection of premium Galaxy Watch 5 cases will ensure that your device stays safeguarded against everyday wear and tear. Whether you need a rugged case for outdoor activities or a sleek and stylish option for the office, we have you covered.
Plus, with our fast delivery times, it’s easy to get the protection you need for your Galaxy Watch 5. So don’t wait — browse our selection today and find the perfect case to keep your watch looking new for years to come.

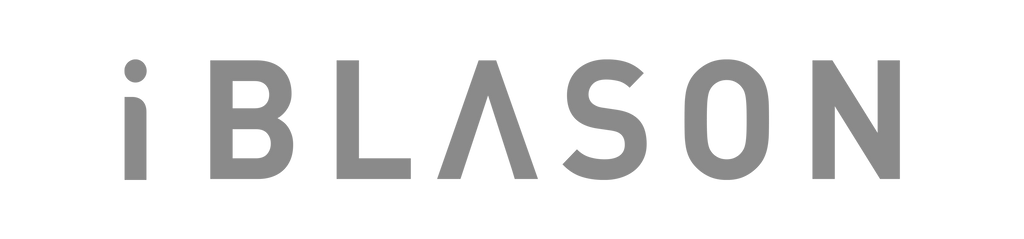







Leave a comment