Capturing memories through photos has never been more crucial in our modern world. That’s why we wrap up our devices in cute iPhone cases to keep them secure. Whether it's our family vacations, birthday parties, sports games, or hangouts with friends, every moment counts; and our reliable iPhone is there ready to take a snap. But what happens when your iPhone screams "Storage Almost Full!"? It's clearly time for iPhone photo transfer.

We must move those precious memories from our iPhone to either a computer or cloud. This frees up space on our device. More importantly, it ensures our photos are securely stored and easily accessible for when nostalgia hits or we need them for a project.
But how to transfer photos from iPhone to computer seamlessly? Our short guide will walk you through the process. Plus, we'll look into how to streamline your workflow by automating photo transfers or organizing them into specific folders.
For the Mac Users: Harnessing the Power of iCloud and AirDrop
If you’re using the Apple ecosystem, you can automate photo organization easily. The manufacturers make it easy for you to transfer what you need. Here’s how:
iCloud Photo Library - Personal Cloud-Based Photo Album

Image Credit: Organizing Photos
One of the easiest methods to keep your photos synchronized across all your devices is through iCloud Photo Library. Think of this as your online memory book. Get started on iCloud photo sync by:
With iCloud, your entire library moves to the cloud, accessible by any device signed into your Apple ID. Remember, iCloud offers 5GB of free storage. Beyond that, you need to purchase more space.
AirDrop - The Swift Way
For a quick transfer of a few photos:
For PC Users: The USB Route and Your iCloud
If you’re not a Mac PC owner, you can still transfer your photos if you’re running out of phone storage or just wish to back up your precious memories for good measure. Here’s how:
A Direct Connection
If iCloud is not your cup of tea, the good old USB connection stands ready:
iCloud on Windows

Like on a Mac, you can use iCloud to synchronize photos across devices.
Streamlining Your Workflow
Navigating through thousands of photos in our phone gallery can feel overwhelming, making it difficult to find what we need. Even with our reliable protective iphone covers, the task can seem daunting and uninspiring. Here are some tips to simplify iPhone photo transfers and make organizing them on your computer a breeze.
Automating Photo Transfers
Have you considered automating photo transfer to simplify your life? This comes in handy, especially if you forget or just feel lazy about constantly backing up photos. Services like Dropbox or Google Photos offer settings to automatically upload photos from your iPhone to your account whenever you’re connected to Wi-Fi.
Organizing Photos into Folders

Image Credit :Apple Support
It would help to take the extra step to organize your photos into specific folders, whether on your Mac or PC. This will save you lots of time when looking for a particular memory. Creating folders by event or date makes it easier to locate, share, or even print your photos later.
Protecting Your Digital Memories
While transferring and organizing are crucial, protecting your phone physically to avoid losing these memories is equally important. Investing in quality protective iPhone cases can safeguard your digital treasures from accidental drops or spills. After all, it's not just about securing the photos already taken but ensuring many more memories can be captured without hitches.
Wrapping Up
Whether you're a Mac enthusiast or a PC user, transferring photos from your iPhone to your computer doesn't have to be a chore. Utilizing iCloud for seamless syncs, AirDrop for quick drops, or a trusty USB cable connects your worlds efficiently. You streamline your workflow and preserve your memories by automating photo transfers and dedicating time to organizing them into folders.
As time continuously moves forward, our photos serve as windows to our past, reminding us of where we've been. Keep in mind that these photos may also hint at where we're headed. So it’s crucial to keep them safe and organized. Doing so ensures these valuable pieces of our history remain close, ready to inspire us or bring a smile whenever we need them.
While safeguarding precious photos, don't forget to shield the device with a sleek iPhone cover from our SUPCASE collection. With our range of protective cases, you can live life worry-free, knowing your device is safe. Plus, apart from iphone cases we offer Samsung Z Fold6 cases and Z Flip6 cases for the latest Samsung models.

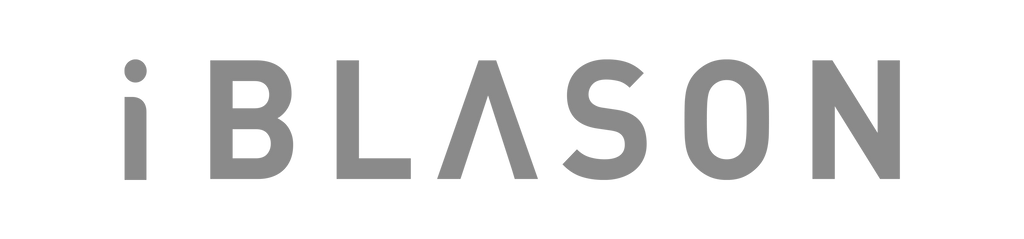









Leave a comment