Imagine trying all of the cheap, off-brand styluses only to have none of them work well. It may be time to invest in an Apple Pencil, but you aren't sure how to use it.
Before you buy one, you should consider how to connect an Apple Pencil to your iPad. That way, you'll be able to take advantage of the Apple stylus and all it has to offer.
Verify the iPad Model

Before you can connect the Apple Pencil to your iPad, you'll need to verify the iPad model. Most newer models work with one of the two Apple Pencils.
If you have an older model, you'll need to get another stylus. Or you'll have to upgrade to a newer iPad if you want to use the Apple Pencil.
iPad models that work with either Pencil include all iPad Pros, and the iPad Air (3rd generation) or newer. Regular iPads from the 6th generation or newer also work with Apple's stylus.
Finally, an iPad mini (5th generation) or newer will be compatible with the stylus. You can check which model you have in Settings, General, and About.
Turn on Bluetooth
While you're in your settings app, head to Bluetooth to make sure you've turned that on. Bluetooth is how your Apple Pencil and iPad will maintain their connection.
That way, you won't have to worry about not being able to do your work. You can turn off Bluetooth when you aren't using the Pencil.
It helps to leave it on, especially if you use a stylus frequently. Then, you won't have to turn it on and off all of the time.
Apple Pencil (1st Generation)

Image credit: James Chia via Youtube
Unfortunately, the rest of the process for how to connect an Apple Pencil to Your iPad differs slightly based on the model. The Apple Pencil (1st generation) works with the regular iPad generations six through nine.
It's also compatible with the iPad Air (3rd generation) and the iPad mini (5th generation). You can use it with the first and second-generation 12.9-inch iPad Pros.
The iPad Pro 9.7-inch and iPad Pro 10.5-inch also work with this model. Consider how you will finish connecting devices to this stylus.
Plug It In
You'll need to remove the cap from the top of the Apple Pencil to reveal a lightning connector. This allows you to plug in the Pencil to your Apple iPad.
After a second or two, the Apple Pencil will connect to your device. If it has plenty of battery, you'll be able to use the stylus for whatever you need.
If you need to share your stylus or use it on another iPad, you'll have to reconnect it. You can only pair the Pencil with one tablet at a time.
Let It Charge
If you haven't used your Pencil in a while, it may not have much battery. You'll want to let it charge for a while, and you can do this by keeping it in the lightning port.
This Apple Pencil also comes with an adapter that lets you connect to a lightning cable. That way, you can plug the Pencil into a wall outlet or another charger.
Charging it that way is great if you need to do some work with the stylus. It's also useful if you need to charge your Pencil and iPad at the same time.
Check Your Connection
After you plug in the Pencil and let it charge, you'll need to make sure everything is connected correctly. An easy way to do this is to try and use the Apple Pencil on the screen.
You can also check the settings app. Go to the Bluetooth section to make sure the Apple Pencil is one of your devices with an active connection.
Apple Pencil (2nd Generation)

If you have newer or more advanced Apple products, you'll want to get the Apple Pencil (2nd generation). The steps for how to connect an Apple Pencil to your iPad are similar but have some crucial differences.
You'll use these steps when you have an iPad Pro 12.9-inch (3rd generation) or newer. They also work for all 11-inch iPad Pros as well as the iPad mini (6th generation).
The iPad Air 4th and 5th generations also work with this Apple Pencil. Here are the steps you'll take for connecting devices.
Use the Magnet
The Apple Pencil (2nd generation) has a flat side, which contains a magnet. You'll connect that to the right side of your tablet, so you should either use a case with an opening there or no case.
Assuming you've turned on Bluetooth, your iPad should pair immediately. If it has some battery, you can remove the stylus and start using it with your tablet. You may need to leave it to charge.
Let It Charge
You can leave your Apple Pencil on the right side of your iPad to charge it for as long as you need. It's also easy to remove the Pencil to make a quick note before charging it again.
Sadly, this model doesn't come with an adapter, so the magnet is the only charging option. But since you can take it on and off easily, you can still get work done while you charge the device.
Check Your Connection
You'll need to make sure the Apple Pencil is connected to your iPad. You can check this by testing the Apple Pencil and its response in an app or on the home screen.
If you need to charge it, you can also go into the Bluetooth settings section. Another option is to open the control center to view the charge amount and to make sure you've paired devices well.
Do You Know How to Connect an Apple Pencil to Your iPad?

Understanding how to connect an Apple Pencil to your iPad is crucial. You'll be able to set everything up quickly so that you don't have to waste time before doing your work.
Be sure you buy the correct Apple Pencil based on your iPad model. That way, you can make the connection and have a stylus that works quickly and efficiently.
Even with an Apple Pencil, your iPad still needs its own protection. View this selection of tablet cases to choose the one for you.

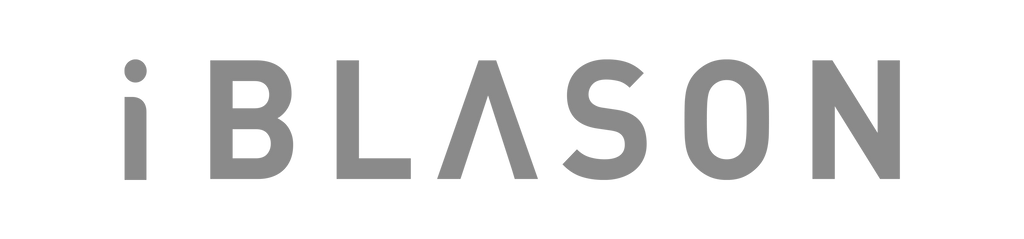











Leave a comment