You’ve got your new phone and you’re excited about setting it up. First off, and you’re excited about setting it up. First, you’re looking into the best smartphone cases that can protect your device while still looking stylish.
Well, why don’t you check out SUPCASE? It has some of the sturdiest and cutest options, not just iPhone cases but Samsung Z Fold6 and Z Flip6 cases as well.
Next on your agenda is setting up your voicemail. Don’t worry because the iPhone voicemail setup is an easy process and; the iPhone voicemail setup is easy, and we’re here to guide you. Check out the rest of the article to set it up and even create a personalized greeting.
How to Set Up Voicemail on iPhone
The answer to your question, “How to set up voicemail on an iPhone?” has more than one answer. The first is to use your device’s Phone app. The settings you need to access to do this may differ depending on the exact iPhone and service you have.
If your phone supports visual voicemail in its settings, you can set up your voicemail right from the phone app. You know, the app you use to make calls from—you’ll know it by the phone icon you see on the Home screen of your iPhone.
Let’s start setting up your phone by following the steps below:
Locate the Phone app on your home screen and tap it. This should show you the screen where you can make calls, as well as where you can see your contacts and recent calls. In the lower right corner, you should see the Voicemail.
When you tap the Voicemail option, it will initiate a call if your phone doesn’t have Visual Voicemail. Listen to the call and follow the instructions spoken to complete setting up the voicemail of your device.
If your iPhone supports visual voicemail, choosing Voicemail should show the Set Up Now button. Tap that to start the setting up process. If voicemail messages appeared instead, this means your voicemail is already set up.
If no voicemail messages are shown, you will be asked to set up a voicemail password instead. We strongly recommend choosing a password you will easily remember. Don’t worry, though. If you forget your password, you can change it in Settings.
Done putting in your password? The last steps include tapping Done in the screen’s top right corner. You’ll have to type in your password once again to confirm it, then tap Done once more to finish setting it up.
When you’re all done, the screen shifts to the voicemail greetings page. This is wheredone, the screen shifts to the voicemail greetings page. Here, you can customize voicemail greetings and create unique ones for specific contacts, even setting business hours for your voicemail.
Personalizing Your Voicemail Greeting

The greeting is the message that plays when someone calls you and reaches the voicemail. You have two options here – choose the default greeting or create a custom one. If you choose the latter, you must record your desired greeting.
Follow the steps below to personalize your voicemail greeting:
When you tap Greeting, it will direct you to a page that shows Default and Custom. Pick Default if you want the default service greeting of your service provideryour service provider's default service greeting. Tap Custom to record your unique voicemail greetings.
After choosing Custom, tap Record. You’ll see at the bottom right of the page. After tapping, you can begin capturing your voicemail message. Be sure to speak clearly when you record your message. When you’re done, tap Stop, then Save. Tap Play to check if you liked the recording, and Cancel if you want to re-record until you are satisfied.
Once you are happy with your recorded voicemail message, press Save. You can now return to your iPhone’s home page or any app. Your iPhone voicemail is not set up, complete with a personalized greeting.
Customizing Your Voicemail: Transcriptions and Notifications
Voicemail Notifications

Image Credit: Apple Support Community
If you want to customize your phone besides some rugged iPhone cases, why not change up your voicemail notifications? You can modify the way how you receive alerts for new messages according to your schedule and communication habits.
You can do this by following these steps:
If not through the Voicemail tab, you can also go directly to the Settings. For instance, you can change the sound of your voicemail notifications when you go to Sounds & Haptics. There, you can navigate through the options and choose your desired new alert sounds.
Voicemail Transcription

Image Credit: Demarest/Insider
Another awesome feature you can take advantage of use after setting up your voicemail is the voicemail transcription. It’s the voicemail-to-text option. This voicemail-to-text option is perfect if you can’t listen but would like to read the voicemail instead.
Here’s how you can turn this feature on (if your device supports it):
The transcription isn’t perfect. However, this should give you the gist of the message, making it so much easier to understand what the voicemail was all about.
SUPCASE iPhone Cases for Customization and Protection
We love that there are so many ways you can personalize your iPhone device, including investing in cute iPhone and Samsung cases. Even better, they’re not just stylish, but durable enough to withstand accidental drops.
If you haven’t equipped your phone yet with the best phone cases, we recommend visiting SUPCASE. We have not only iPhone cases but also a wide array of Samsung Z flip6 and Z fold6 cases designed for rugged use.

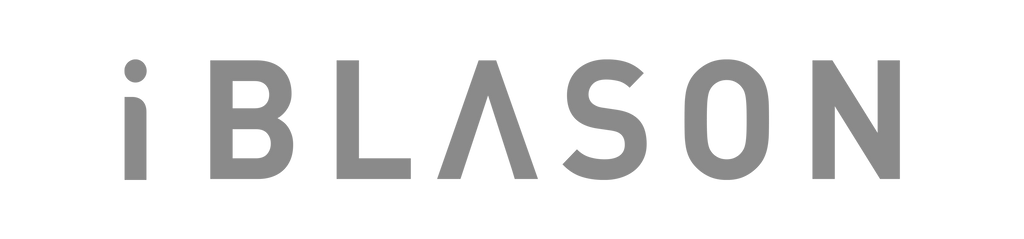










Leave a comment