Congratulations on your new iPhone! We know how exciting it is to upgrade and experience all the latest features a brand-new phone offers. However, an upgrade also comes with challenges, and in our experience, it can be frustrating to transfer all important data from one phone to the next. Not to mention our cherished photos, crucial contacts, favorite apps, and sign-in information. Fortunately, Apple has made it easy for us users to move content from one unit to another smoothly.
Preparing for Data Transfer

While most of us didn’t always have the latest iPhone, we have been the owners of several models. With each new one, we all enjoyed the ease of transferring data to the point where we never really worried about upgrading to a newer model. We iPhone users always knew making the switch would be quick, easy, and user-friendly.
Currently, there are three iPhone data migration methods, and we’re happy to discuss and walk through all three types. Note that before starting a transfer, we should always make sure our phones are fully charged, have access to powerful WiFi, and are updated to the latest software version. Once this is done, here’s how to transfer data to a new iPhone.
Quick Start Seamless Transition Process
This is by far our favorite method for direct device transfer. It’s faster and more convenient. However, using this method means we can’t use the phone during the transfer so choose a time when there’s little chance of calls or texts. Now here’s how to get this done:
- First, check the iPhone’s OS version. Both iPhones should be iOS 12.4 or later.
- Keep the new iPhone shut down. The old iPhone should be connected to the WiFi and the Bluetooth should be turned on
- Put the new iPhone beside the old one and turn it on. The Quick Start screen should appear.
- The new iPhone will ask if you want to use your Apple ID to set up. Fill in the blanks and then hit “Continue”
- An animation will pop up on the new iPhone. At this point, take the old iPhone and use the camera to capture the animation. There should be a message that says “Finish”
- This process should take a few minutes depending on the size of my data. However, it does eliminate the “middleman” so that there is a device-to-device transfer
- In some cases, the old iPhone’s camera doesn’t work. If this happens, we can just use the “Authenticate Manually” button and continue with the steps
- From here, the device asks for a passcode, Face ID, Touch ID, or some other security settings.
- Once done, click “Transfer to iPhone”, wait, and it’s done!
iCloud Backup Transfer

iCloud backup is a powerful tool that lets us wirelessly transfer data from iPhone to iPhone. Here’s how to get it done:
- Go to the old iPhone’s settings and tap on the Apple ID
- Go to iCloud then select iCloud backup.
- Click “Back up now”. This stores all the current data in the iCloud and should take a few minutes, depending on how much data we have
- Once the backup is complete, go to the new iPhone and start to set up the unit
- In the “App and Data” section of the new iPhone, click the “Restore from iCloud Backup”
- A Sign-In will pop up. Sign in to iCloud and choose the backup you want
- Wait for a few minutes and the new iPhone suddenly has all the information of the old one!
iTunes Backup Transfer
An iTunes Backup transfer isn’t really common nowadays. However, we always provide instructions about it in case the other two methods don’t pan out. It’s not much different with the iCloud transfer.
- To do this, the old iPhone needs to be backed up through a PC or Mac. It’s a great method if the old iPhone is missing so direct transfer isn’t possible.
- Turn on the new iPhone and make sure it isn’t set up yet. If it has, delete the initial setup before transfer.
- Just continue with the on-screen setup until you get to the “Apps & Data” portion. From here, click the “Restore from Mac or PC”
- Grab the wire and connect the new iPhone to the computer where the information is stored.
- Open the iTunes and a device list will pop up. Select the new iPhone from the list.
- Click “Restore Backup”. The process should take a few minutes. The beauty of this method is that even purchased items are backed up so there’s no need to re-purchase anything!
Remember that this data transfer method won’t be as effective with a poor backup. Updating iPhone backups regularly is critical but also makes transitioning to a new device as smooth as possible. By keeping these backups up-to-date, we can minimize the risk of losing important information - especially if the iPhone itself gets lost.
Taking the Next Step
With our data securely transferred, the next step is to protect this new investment. While iPhones are durable, they still benefit from reliable protection with the use of durable and rugged cases. SUPCASE z fold6 offers a variety of cases that not only secure smartphones against drops and scratches but also come in a variety of styles. From sleek, minimalist designs to rugged, heavy-duty protection, there’s a case for every user.
For those interested in Samsung devices, SUPCASE has you covered. The SUPCASE z fold6 cases and z flip6 cases are specifically designed to offer protection without compromising on the unit’s function. Each case is designed to withstand the rigors of daily use so that the phone stays in pristine condition.
Protect Your iPhone

Ready to start enjoying your new iPhone with complete peace of mind? Don’t let the fear of scratches and drops prevent you from enjoying your brand-new device. Head over to the SUPCASE now and explore an extensive collection of Samsung and iPhone cases designed to deliver unparalleled protection and style. Whether looking for a minimalist look or a force of nature design, there’s something to fit every lifestyle. Secure your iPhone today with a SUPCASE case and keep it looking new until it’s time for another data transfer!

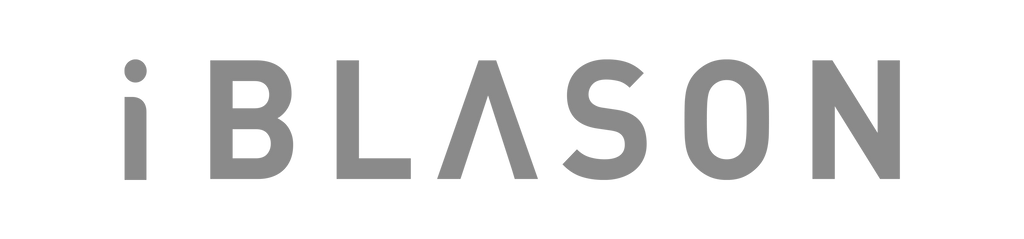







Leave a comment