If we’re honest, we must admit that our daily routines are interwoven with the digital realm. And with this comes the constant barrage of notifications on our iPhones. Let’s imagine our phones pinging incessantly. Yikes! That can indeed be overwhelming. No matter how adorable the iPhone cases adorning our devices may be, they can't compensate for the stress caused by an influx of notifications.
From text messages and emails to updates from countless apps, these pings and buzzes are attention-seeking. Not a surprise there because they are designed to capture our attention. Yet, too often, they serve more as a distraction than a helpful alert.
Taking control of these notifications is crucial to enhancing productivity. When we minimize distractions, we can focus on what truly matters, and navigate our day with less stressless stressed. This guide explores how to silence notifications on iPhone. When we master this, we can silence unwanted alerts while ensuring crucial information reaches us..
Step 1: Understand Your Notification Options
Before we dive in, you must familiarize yourself first with the iPhone's notification settings. Navigate to "Settings," then tap on "Notifications."
Here, you'll find a list of all apps installed on your device, each with its own set of notification preferences. Apple smart phones provide three primary options for notifications:
Understanding these settings is pivotal in customizing how you want to be alerted by different applications. It’s the only way you canto make changes and create custom notification schedules to personalize your alerts.
Step 2: Customizing Notifications for Each App

Image Credit: Apple Support
The key to effective iPhone notification management lies in personalizing alerts based on the importance of each app. Begin by tapping on an app within the Notifications menu to access its specific settings. You have the power to decide the notification style (e.g., Lock Screen, Notification Center, Banners), whether they should appear as sounds, or if a badge icon should display on the app.
For apps that frequently send non-essential notifications, consider disabling the "Allow Notifications" option altogether or select "Banners" as the alert style set to "Temporary" so they disappear automatically.
Step 3: Utilizing Do Not Disturb Mode
"Do Not Disturb" is a powerful feature for timeswhen you need to focus without interruptions. Activated via the "Focus" section in Settings, this mode silences all incoming calls and notifications. You can customize it further by allowing calls from favorite contacts or repeated calls to go through, ensuring you’re reachable in emergencies.
Step 4: Leverage the Power of Focus Modes

Image Credit: Apple Support
Introduced in iOS 15, Focus modes allow for more granular control over notifications based on your current activity. Besides the standard "Do Not Disturb," you can set up modes like: Work, Personal, or Sleep.
Each mode lets you allowallows notifications from specific people and apps, perfectly tailoring your alert preferences to different parts of your day. To create or customize a Focus mode, do the following:
Step 5: Schedule Quiet Hours with Sleep Mode
For nighttime, the "Sleep" Focus mode—or the scheduled "Do Not Disturb" feature—ensures your sleep isn't disturbed by notifications. You can schedule these features to activate automatically at your regular bedtime, silencing notifications until your wake-up time. Access this feature through "Settings" > "Focus" > "Sleep" or "Do Not Disturb."
Step 6: Managing Notifications from the Lock Screen

Image Credit: Apple Support
Quick management of notifications directly from the Lock Screen can also help in minimizingQuickly managing notifications directly from the Lock Screen can also help minimize distractions. Swiping left on a notification presents options to manage alerts for that specific app, including muting them for an hour or the day. It's a convenient way to temporarily reduce noise without deep-diving into settings.
Step 7: Grouping Notifications
If your concern isn't the frequency but the clutter of notifications, consider enabling notification grouping. This feature organizes multiple notifications from the same app into a single alert, reducing screen clutter. To activate, go to "Settings" > "Notifications" > select an app > choose "Notification Grouping" > "By App."
Step 8: Review and Clean Up Regularly

Our app usage and priorities change over time, which meansso your notification preferences might need adjustments. Occasionally, revisit your notification settings to ensure they still align with your current needs. This regular audit helps in maintainingmaintain an optimal balance between staying informed and minimizing digital disturbances.
Conclusion
Navigating iPhone notification management is like striking a balance between staying in touch and keeping your balancing between staying in touch and keeping calm. Tailoring settings, using "Do Not Disturb" and Focus modes, and regularly adjusting preferences help craft a digital space that boosts productivity and serenity. In a sea of alerts clamoring for attention, taking charge of these notifications reaffirms our priorities and paves the way to a more intentional, focused lifestyle.
If you're serious about intentionality, don't forget to protect your investment with stylish iPhone covers. Explore our SUPCASE collection for a wide range of options, including cute designs and durable protection. Plus, check out our selection of Samsung covers like Galaxy covers to Z Flip6 Cases and Z Fold6 cases. Your device deserves the best—shop now!

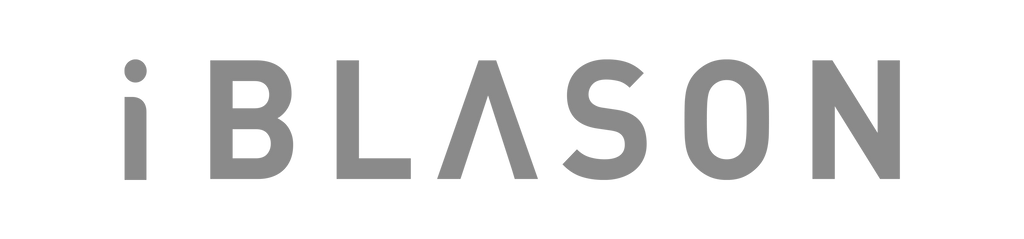










Leave a comment